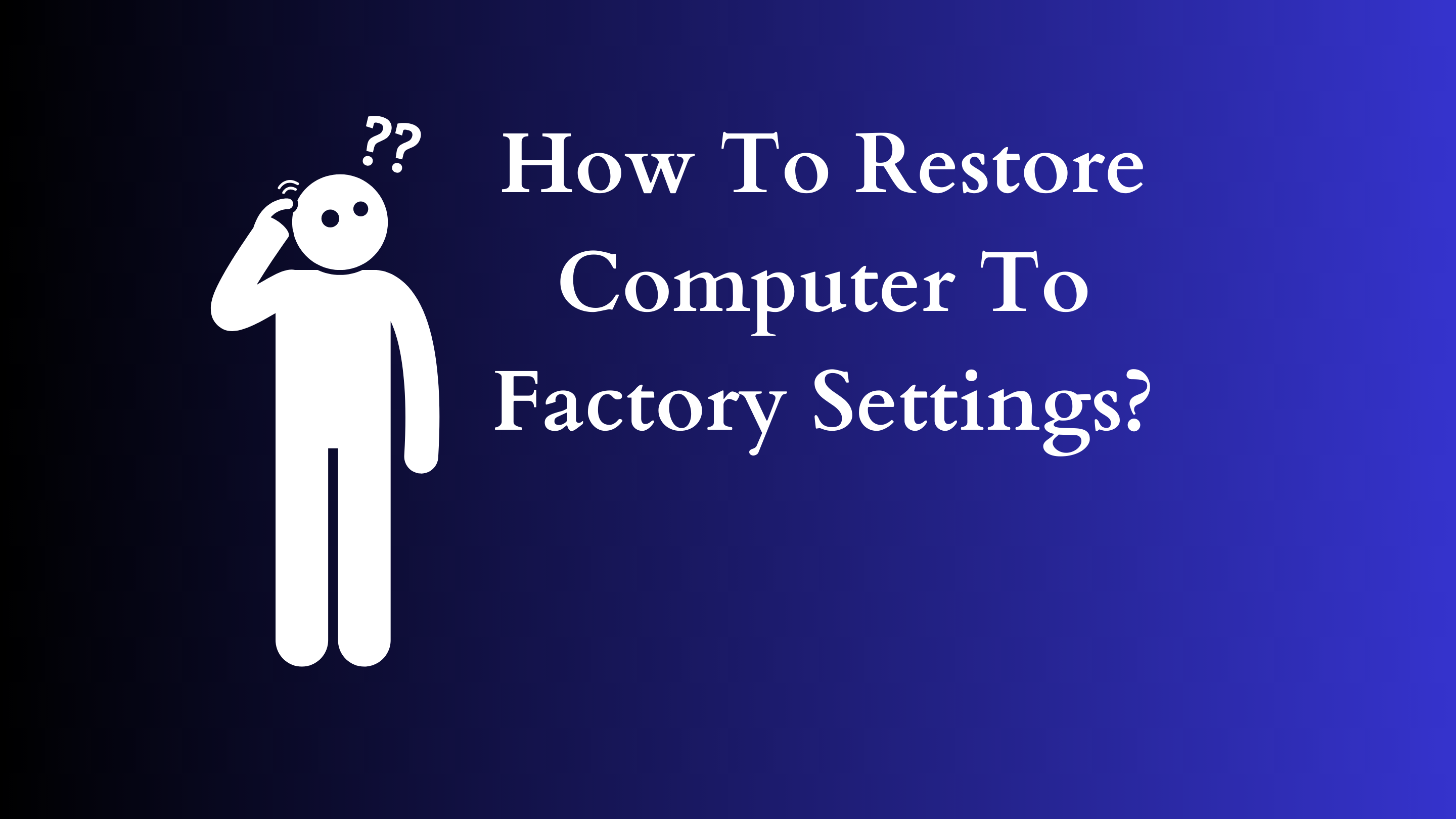How to Restore Computer to Factory Settings: A Comprehensive Guide
Restoring computer to its factory settings can be an intuitive process, but it also requires a certain level of caution and preparedness. Whether you are looking to enhance performance, resolve software issues, or prepare your computer for sale, factory resetting your machine can provide a fresh start. In this guide, we will explore the intricacies of restoring your computer to its factory settings across different operating systems, as well as the implications of such a process.

Understanding the Factory Reset
Before delving into the methods of restoring computer to factory settings, it’s essential to understand what a factory reset is. A factory reset, also known as a system restore, erases all data from the device and reinstalls the original software that came with it. This process returns the computer to its default state, as it was when it first left the manufacturer.
Benefits of Factory Resetting
- Improved Performance: Over time, computers can accumulate data, applications, and unnecessary files that slow down performance. A factory reset removes all clutter, often leading to a noticeable speed increase.
- Resolving Software Issues: Persistent software problems, such as crashes or bugs, can often be remedied by a reset, providing a clean slate for the operating system.
- Preparing for Sale: If you are selling your computer, restoring it to factory settings is critical for protecting your personal data and ensuring the new owner receives the device in optimal condition.
- Removing Malware: In cases of severe malware infections that antivirus software cannot eliminate, a factory reset may be the only way to fully remove malicious software.
Preparing for a Factory Reset
Before initiating a factory reset, several preparatory steps should be undertaken to ensure a smooth process:
1. Backup Your Data
One of the most crucial steps before performing a factory reset is to back up your data. This includes:
- Documents and files: Save your essential documents, downloads, and any other files on an external hard drive or a cloud storage service.
- Photos and Videos: Ensure that all irreplaceable media files are backed up.
- Applications: Make note of any applications you would like to reinstall later, as these will be removed during the reset.
- Browser Data: Export bookmarks and saved passwords from your web browsers.
2. Gather Recovery Information
In some cases, you may need installation media or recovery information to perform a factory reset. Make sure to check whether your device came with a recovery disk and that you have access to the installation files for your operating system.
3. Ensure Power Supply
If you are using a laptop, connect it to a power source to prevent it from shutting down during the resetting process.
Restoring Windows Computers to Factory Settings
Method 1: Using Windows Settings
For Windows 10 and Windows 11 users, the built-in recovery feature offers a straightforward way to restore your computer to factory settings:
- Open Settings: Click on the Start menu and select the gear icon for Settings.
- Navigate to Update & Security: Click on ‘Update & Security’.
- Select Recovery: In the left sidebar, select ‘Recovery’.
- Get Started: Under the ‘Reset this PC’ section, click on ‘Get started’.
- Choose your option: You will have two options:
- Keep my files: This will remove apps and settings but retain your personal files.
- Remove everything: This will remove all files, settings, and apps, restoring the computer to its original state.
- Follow prompts: Follow the on-screen instructions to complete the process.
Method 2: Using Recovery Media
If your Windows installation has become corrupt and you cannot access the settings, you may need a recovery disk:
- Insert the recovery media and restart your computer.
- Boot from the recovery media by selecting it during the startup process.
- Select language preferences, then click next.
- Choose Repair your computer, then navigate to Troubleshoot > Reset this PC.
- You will have similar options as above to either keep your files or remove everything.
Restoring macOS to Factory Settings
For Mac users, restoring to factory settings can be accomplished through macOS recovery:
- Back Up with Time Machine: Ensure you have a backup of your files.
- Restart your Mac: Click the Apple menu and select Restart.
- Enter Recovery Mode: Immediately hold down Command (⌘) + R until the Apple logo or spinning globe appears.
- Select Disk Utility: In Recovery Mode, choose Disk Utility and select your startup disk (usually named “Macintosh HD”).
- Erase the Disk: Click on Erase, then select a format (usually APFS or macOS Extended). Once erased, close Disk Utility.
- Reinstall macOS: From the Recovery window, select “Reinstall macOS” and follow the prompts to restore your computer to factory settings.
Restoring Linux to Factory Settings
The process for restoring a Linux machine varies depending on the distribution you’re using. Generally, it involves reinstalling the operating system:
- Backup your data: As always, back up personal files before proceeding.
- Create a Live USB: Download your preferred Linux distribution and create a bootable USB drive.
- Boot from Live USB: Insert the USB drive and restart your computer. Access your BIOS/UEFI settings to select the USB drive as the boot device.
- Install Linux: Follow the installation prompts, which will often allow you to erase the existing OS and start fresh.
Post-Reset Steps
After successfully restoring your computer to factory settings, the following steps are recommended:
- Update Your Operating System: Immediately check for updates and install any that are available.
- Reinstall Applications: Begin installing applications that you use regularly, keeping in mind to only install what you need.
- Restore Data: Transfer your backed-up data to your computer.
- Configure Settings: Adjust your system settings to meet your preferences.
Conclusion
Restoring your computer to factory settings can be a significant step towards optimizing performance and resolving issues, but it is imperative to approach the process with caution. By following the appropriate procedures for your specific operating system and ensuring that your data is adequately backed up, you can transition smoothly into a refreshed and functional computing environment. Whether for personal use, troubleshooting, or preparation for sale, a factory reset can provide the clean slate you need to make the most of your technology.
Shop Now