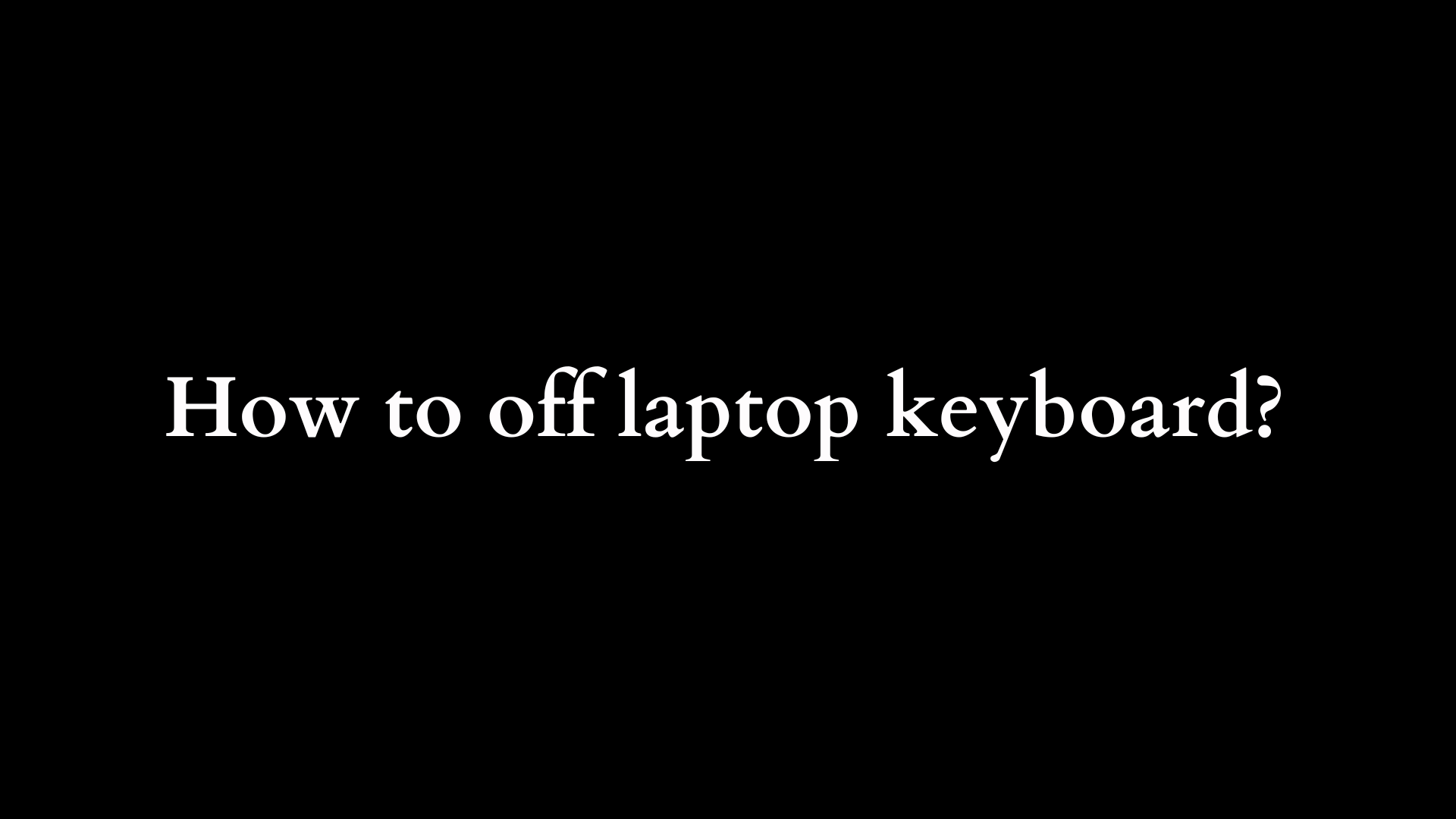How to Turn Off Your Laptop Keyboard: A Comprehensive Guide
In our technology-driven world, laptops have become indispensable tools for work, business, education, and entertainment. While the ease of use of laptop keyboards is a significant advantage, there are times when disabling them may be necessary. Whether you’re dealing with a stuck key, using an external keyboard, or simply want to prevent accidental keystrokes during a presentation, knowing how to turn off your laptop keyboard can be quite beneficial. In this blog post, we will explore various methods to achieve this goal, catering to different operating systems and scenarios.

The Importance of Disabling Your Laptop Keyboard
Before diving into the methods for disabling your laptop’s keyboard, it’s essential to understand why you might want to do so:
- Preventing Accidental Input: During presentations or while gaming, you may want to prevent any unintended inputs from the laptop keyboard.
- Using an External Keyboard: If you prefer a mechanical keyboard or have specific accessibility needs, disabling the built-in keyboard allows you to rely solely on the external device.
- Repair and Maintenance: If you are troubleshooting hardware issues or cleaning the keyboard, temporarily disabling it can be beneficial.
Methods to Disable Your Laptop Keyboard
For Windows Users
Method 1: Device Manager
- Open Device Manager: Right-click on the Start menu or press
Windows + Xto access a list of options. Click on “Device Manager.” - Locate Keyboards: In the Device Manager window, scroll down to find the “Keyboards” section and expand it.
- Disable the Built-in Keyboard: You will see your internal keyboard listed (e.g., “Standard PS/2 Keyboard”). Right-click on it and select “Disable device.” A warning will appear; confirm that you want to proceed.
- Restart Your Laptop: In some cases, you may need to restart your laptop for the changes to take effect fully.
- Re-enabling the Keyboard: If you wish to enable the keyboard again, follow the same steps, but select “Enable device.”
Method 2: Group Policy Editor (Windows Pro and Enterprise)
- Access Group Policy Editor: Press
Windows + Rto open the Run dialog. Typegpedit.mscand press Enter. - Navigate to Keyboard Settings: In the Group Policy Editor, go to “User Configuration” > “Administrative Templates” > “Windows Components” > “File Explorer.”
- Disable the Keyboard: Look for an option labeled “Turn off Windows key hotkeys.” Double-click it and set it to “Enabled,” then click “OK.”
- Restarting for Changes: A restart may be necessary for the changes to take effect.
Method 3: Third-Party Software
If you find the built-in options cumbersome, several third-party software programs can help you easily disable your laptop keyboard:
- KeyFreeze: This free application allows you to lock your keyboard and mouse. Perfect during presentations or while using an external keyboard.
- Keyboard Locker: A simple tool that enables you to lock the keyboard with a password, preventing accidental key presses.
- AutoHotkey: For advanced users, the AutoHotkey scripting language allows creating customized scripts to disable specific keys or the entire keyboard.
For Mac Users
Method 1: Create an Event using Terminal
- Open Terminal: You can find Terminal in Applications > Utilities.
- Run the Command: Type the following command to disable the keyboard:
sudo kextunload -b com.apple.driver.AppleKeyboard
You may need to enter your administrator password.
- Re-enable the Keyboard: To re-enable the keyboard, run the following command:
sudo kextload -b com.apple.driver.AppleKeyboard
Method 2: Third-Party Applications
- Karabiner-Elements: This application allows users to customize their keyboard settings extensively, including disabling the built-in keyboard while an external keyboard is connected.
For Linux Users
Disabling the laptop keyboard on Linux may vary based on the distribution, but here’s a basic method:
- Open Terminal: Access your terminal.
- List Input Devices: Use the command:
xinput list
- Identify Your Keyboard: Locate your keyboard in the list.
- Disable the Keyboard: Use the following command, replacing
<id>with your keyboard’s ID:xinput disable <id>
- Re-enable the Keyboard: Simply use:
xinput enable <id>
Tips for Managing Your Laptop Keyboard
- Be Cautious: Disabling the keyboard can lead to a lack of input control. Always ensure you have an external keyboard or a way to re-enable the built-in keyboard.
- Regular Maintenance: If you find yourself frequently needing to disable the keyboard due to sticky keys or other issues, consider cleaning or replacing the keyboard.
- Explore Settings: Many laptops have settings to allow or disable keyboard shortcuts and other features that may reduce the need to turn off the keyboard completely.
Conclusion
Disabling your laptop keyboard can be a straightforward process if you understand the various methods available to you. Whether you’re operating on Windows, macOS, or Linux, there are solutions to fit your needs. By utilizing the Device Manager, Group Policy Editor, or third-party software on Windows, commanding Terminal on macOS, or using simple commands on Linux, you can take control of your keyboard settings effectively.
Remember that while disabling your keyboard can be advantageous, you should always have a way to re-enable it or seek professional help if you encounter ongoing issues. Enjoy the enhanced flexibility and control that comes with managing your laptop’s keyboard functionality!