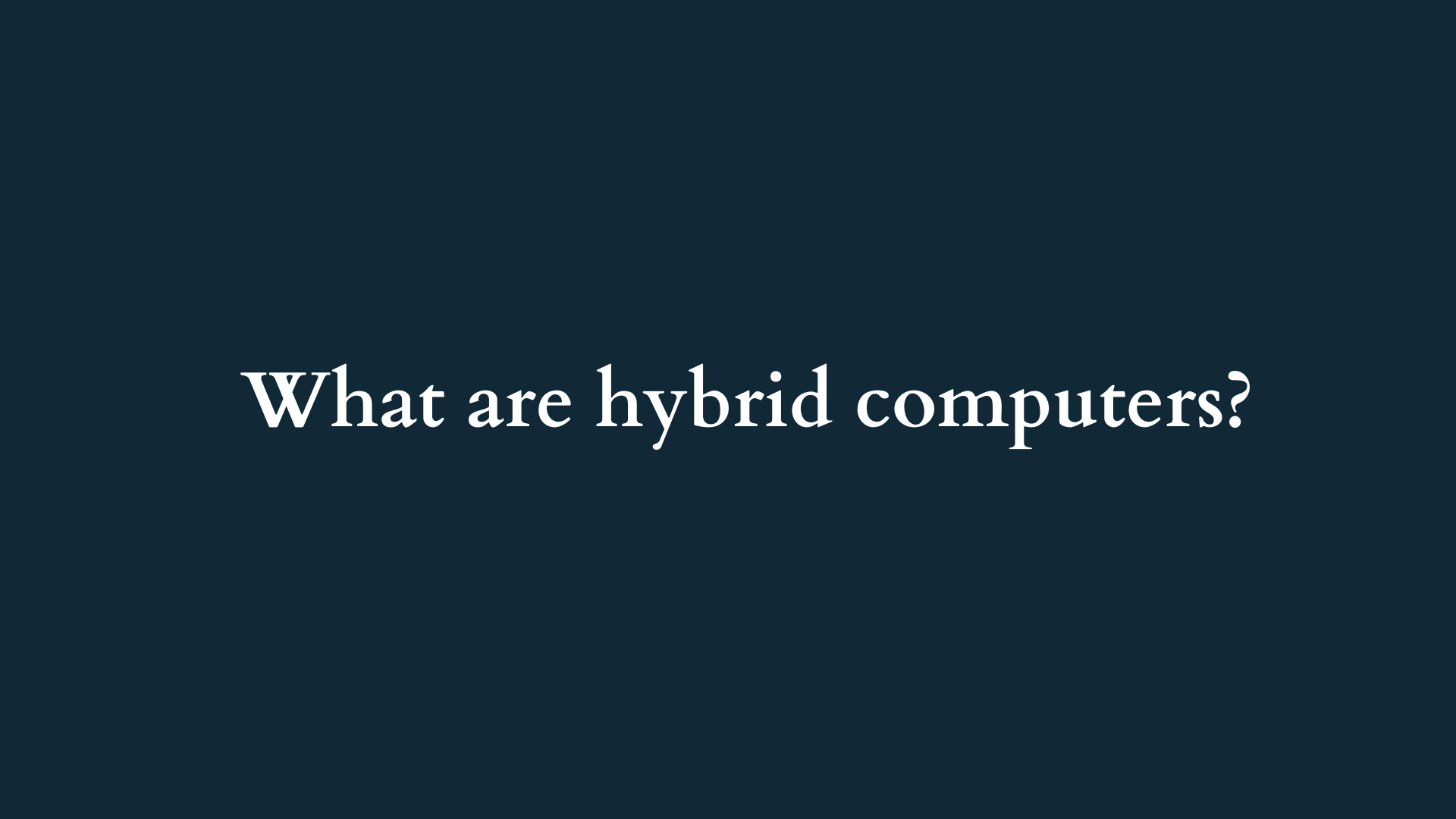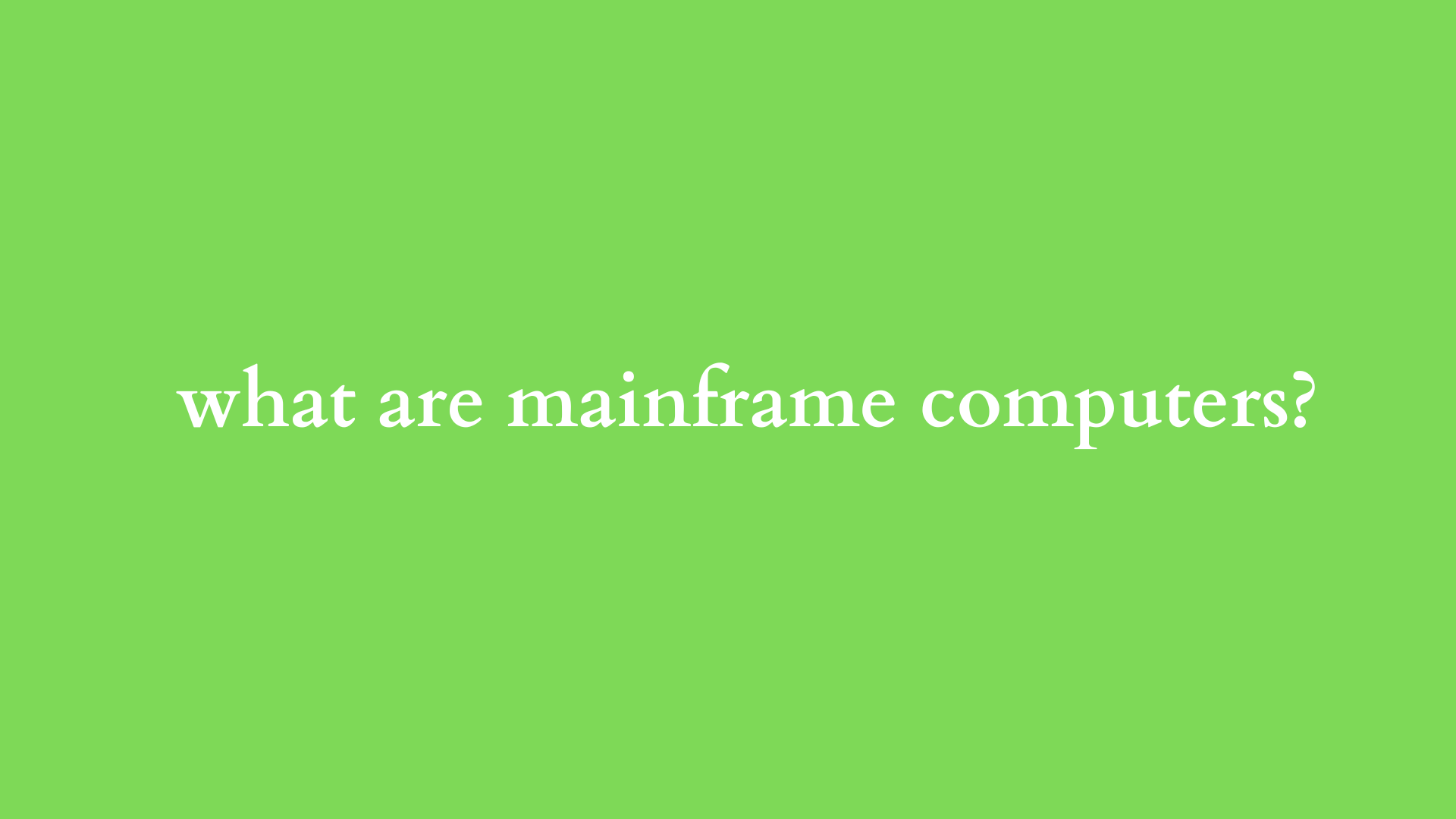How to Backup iPhone to Computer: A Comprehensive Guide
In today’s digital age, the security of our data is more critical than ever. For iPhone users, the importance of backing up your device cannot be overstated. From precious photos and important contacts to vital app data and device settings, ensuring that you have a duplicate of your iPhone’s content can save you from potential data loss due to device damage, malware attacks, or accidental deletions. While cloud-based solutions such as iCloud offer convenience, backing up your iPhone to a computer is a robust alternative that provides increased control over your data. In this guide, we’ll explore the various methods to backup your iPhone to a computer, step by step.

Why Backup Your iPhone?
Backing up your iPhone serves several essential purposes:
- Data Loss Prevention: Accidental deletions, software bugs, or hardware failures can lead to data loss. Regular backups ensure you have access to your information when you need it.
- Device Upgrades: Planning to upgrade your iPhone? A backup makes the transition smoother by allowing you to restore all your data to the new device.
- Security: Storing a backup on your computer provides added security since it limits exposure to potential cloud breaches or unauthorized access.
- Data Management: Backing up to a computer makes it easier to manage your files, allowing for organized storage and archiving of important data.
Methods to Backup iPhone to Computer
Method 1: Using iTunes (Windows and macOS Mojave and earlier)
iTunes is a well-known software management tool that can effectively backup your iPhone. Here’s how to use it:
- Install the Latest Version of iTunes: Ensure you have the latest version of iTunes installed on your Windows PC or macOS Mojave and earlier. To do this, open the program and navigate to the “Help” menu (Windows) or “iTunes” menu (Mac) and select “Check for Updates.”
- Connect Your iPhone: Use a USB cable to connect your iPhone to your computer. Unlock your iPhone and, if prompted, tap “Trust This Computer.”
- Open iTunes: Once iTunes detects your device, you’ll see an iPhone icon in the upper-left corner of the window. Click on it.
- Select Backup Options: In the Summary tab, scroll to the “Backups” section. Choose “This Computer” to store the backup on your machine. For additional security, consider selecting the “Encrypt iPhone backup” option, which will safeguard your sensitive data.
- Initiate the Backup: Click the “Back Up Now” button. The backup process will start, and you can monitor the progress in the iTunes window. Once complete, you will see the latest backup date displayed.
Method 2: Using Finder (macOS Catalina and later)
For users with macOS Catalina (10.15) and later, Apple has replaced iTunes with Finder for device management. Here’s how to backup your iPhone using Finder:
- Connect Your iPhone: Use a USB cable to link your iPhone to your Mac. Unlock your device and, if prompted, select “Trust This Computer.”
- Open Finder: Open a new Finder window. In the sidebar, select your iPhone under “Locations.”
- Select Backup Options: In the General tab, you will find the same backup options previously available in iTunes. Choose “Back up all of the data on your iPhone to this Mac.” For additional protection, check the “Encrypt local backup” box.
- Initiate the Backup: Click the “Back Up Now” button. Once the backup is complete, you will see the latest backup date and time indicated in the finder window.
Method 3: Utilizing Third-Party Backup Software
If you seek additional features or a more user-friendly experience, consider using third-party software. Numerous applications offer advanced options like selective data backup, transfer capabilities, and better compression. Popular choices include:
- iMazing: This application allows for selective item backups, enabling you to choose specific data to store. They offer a free version with limitations, but the paid version unlocks all features.
- Syncios: Another powerful tool, Syncios, provides various backup and restore options. Its user-friendly interface makes it easy to navigate.
- Dr.Fone: This software comes packed with additional tools for data recovery, transfer, and repair. It’s a versatile choice for overall device management.
While using a third-party application, follow the specific instructions provided by each software developer to ensure a seamless backup experience.
What to Do After Backing Up
Once you complete the backup process, it’s a good idea to:
- Verify Backup Integrity: Check the backup files to ensure they are complete and accessible. For iTunes or Finder, you can access backup files by going into preferences and locating backup settings.
- Regular Backups: Set a routine for backing up your device. Depending on your usage, consider backing up weekly or monthly. Regular backups will safeguard your data against unexpected incidents.
- Keep Software Updated: Ensure your iPhone and backup software are kept up to date to handle any bugs or compatibility issues. This maintenance guarantees a smoother backup experience in the future.
Conclusion
Backing up your iPhone to a computer is a straightforward yet crucial process that enhances your data security and management. Whether you opt for the built-in tools like iTunes and Finder or choose to explore third-party solutions, having a backup readily available will give you peace of mind and protect your valuable information. As technology continues to evolve, making data security a top priority is essential. Establish a consistent backup schedule and take control of your data today!