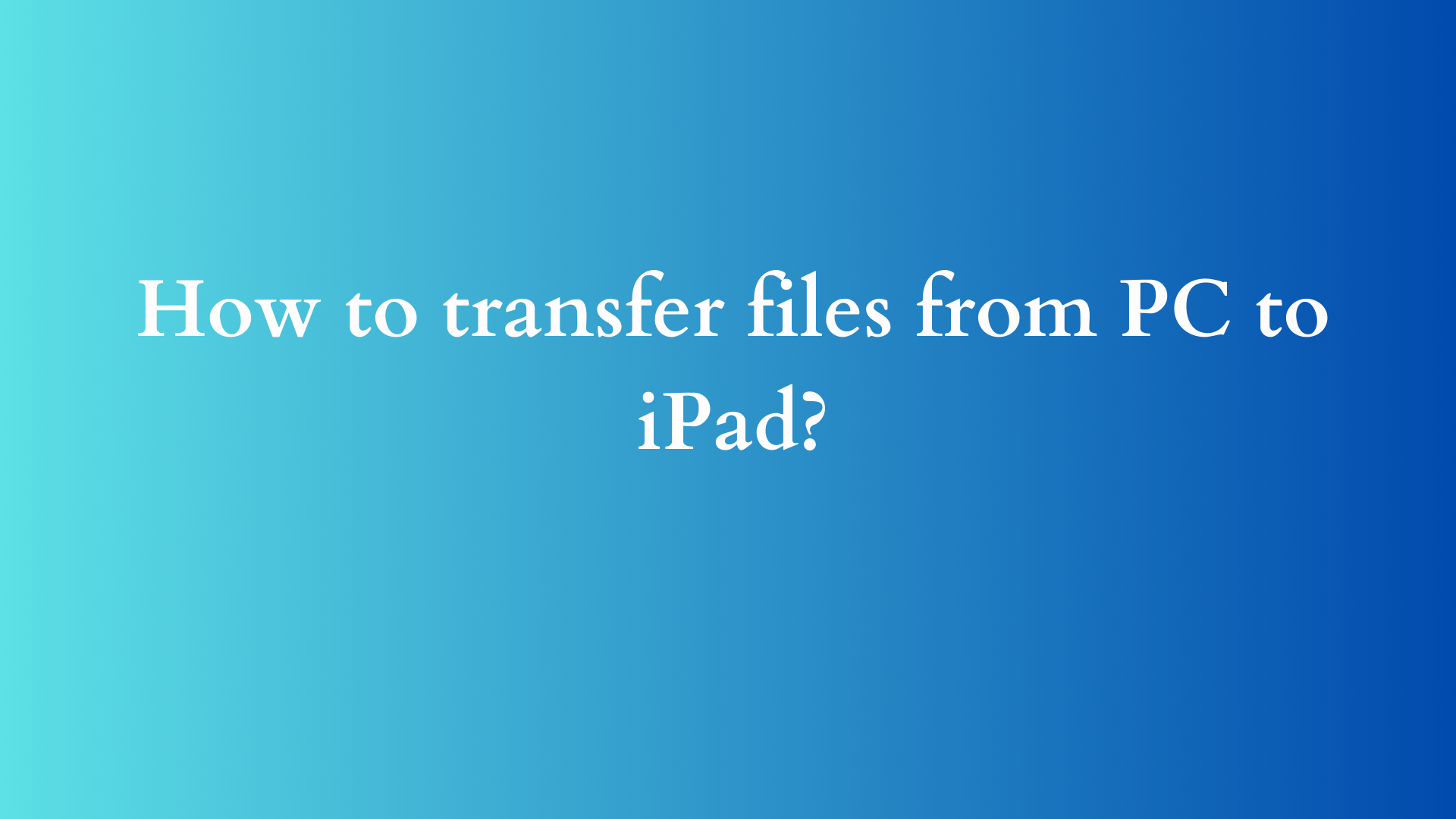How to Transfer Files from PC to iPad: A Comprehensive Guide
Transferring files from a PC to an iPad can appear daunting, especially for new users navigating the Apple ecosystem. However, understanding the various methods available not only simplifies the process but also enhances productivity by allowing users to take advantage of the iPad’s capabilities. This comprehensive guide outlines several efficient methods to transfer files from a PC to an iPad, ensuring that you find a solution that best fits your needs.

1. Using iTunes to Transfer Files
Step-by-Step Guide:
- Download and Install iTunes: If you haven’t already, download and install the latest version of iTunes on your PC. iTunes is a crucial software for managing files and syncing data between your PC and iOS devices.
- Connect Your iPad: Use a USB cable to connect your iPad to your PC. Launch iTunes, and your device should appear in the upper left corner of the iTunes window.
- Select Your Device: Click on the device icon to manage its settings.
- File Sharing: In the left sidebar, select “File Sharing.” Here you will see a list of apps that can transfer files.
- Choose an App: Select the app you want to transfer files to. For example, if you’re transferring PDFs, you might want to choose an app such as Adobe Acrobat or Books.
- Add Files: Click on the “Add File…” button, navigate to the files you want to transfer from your PC, select them, and click “Open.” The selected files will be copied to the chosen app on your iPad.
- Sync Your iPad: Click on the “Sync” button in the lower right corner to finalize the transfer. Once the process completes, safely eject your iPad.
Considerations:
- Ensure your iPad is updated to the latest iOS version to avoid compatibility issues.
- You need to have the relevant app installed on your iPad to view or open the transferred files.
2. Using iCloud Drive
iCloud Drive provides a seamless way to transfer files without the need for cables or additional software. If you have a stable internet connection, here’s how to use iCloud to transfer files:
Step-by-Step Guide:
- Enable iCloud on Your PC: Download and install iCloud for Windows if you haven’t done so. Sign in to your Apple ID.
- Choose iCloud Drive: Enable the iCloud Drive option. You may also select the folder where you’d like to store your files.
- Upload Files: Drag the files you wish to transfer into the iCloud Drive folder on your PC. This action will automatically sync the files to your iCloud account.
- Access Files on Your iPad: Open the Files app on your iPad and tap on “Browse.” Under “Locations,” select “iCloud Drive” to access your uploaded files.
Considerations:
- Ensure that your iPad has iCloud Drive enabled in the Settings app under your Apple ID.
- You will need sufficient iCloud storage space, which may require a subscription if you exceed the free tier.
3. Using Third-Party Applications
Several third-party applications can facilitate file transfers between your PC and iPad. Among the most popular are Dropbox, Google Drive, and Microsoft OneDrive. Here’s how to use Dropbox as an example:
Step-by-Step Guide:
- Install Dropbox: Download and install the Dropbox application on your PC and iPad.
- Sign In: Create a Dropbox account or sign in if you already have one.
- Upload Files: Drag the files you want to transfer into your Dropbox folder on your PC. These files will automatically be uploaded to your Dropbox account.
- Access Dropbox on iPad: Open the Dropbox app on your iPad to view and download the files you uploaded.
Considerations:
- Ensure you have sufficient storage on your chosen cloud service.
- A stable internet connection is required for uploading and downloading files.
4. Using Wi-Fi File Transfer Apps
Wi-Fi file transfer apps like SHAREit and Send Anywhere allow you to transfer files wirelessly. These apps typically work by creating a direct connection between your PC and iPad.
Step-by-Step Guide (Using SHAREit as Example):
- Download SHAREit: Install SHAREit on both your PC and iPad.
- Connect to the Same Network: Ensure that both your PC and iPad are connected to the same Wi-Fi network.
- Open SHAREit: Launch SHAREit on both devices. On your PC, select “Send,” and on your iPad, select “Receive.”
- Choose Files: Select the files you wish to transfer on your PC and click “Send.”
- Complete the Transfer: On your iPad, accept the incoming file transfer. After the transfer is complete, you will find the files in the SHAREit app.
Considerations:
- The speed of the transfer will depend on your Wi-Fi network’s stability and speed.
- Make sure both devices are allowed to communicate on your network.
Conclusion
Transferring files from a PC to an iPad has never been easier, thanks to the variety of options available to users today. Whether you prefer a wired connection using iTunes, the convenience of cloud storage via iCloud or third-party services, or the speed of Wi-Fi transfer apps, there is a method to accommodate every preference and need.
Always consider the nature of the files you want to transfer, the required application, and the convenience factor involved in each method. By employing these techniques, you’ll not only enhance your productivity but also fully utilize your iPad as a versatile tool in your digital workflow. With a clearer understanding of the different methods outlined in this guide, you can now confidently transfer files and enjoy the benefits of a synchronized digital experience across your devices.