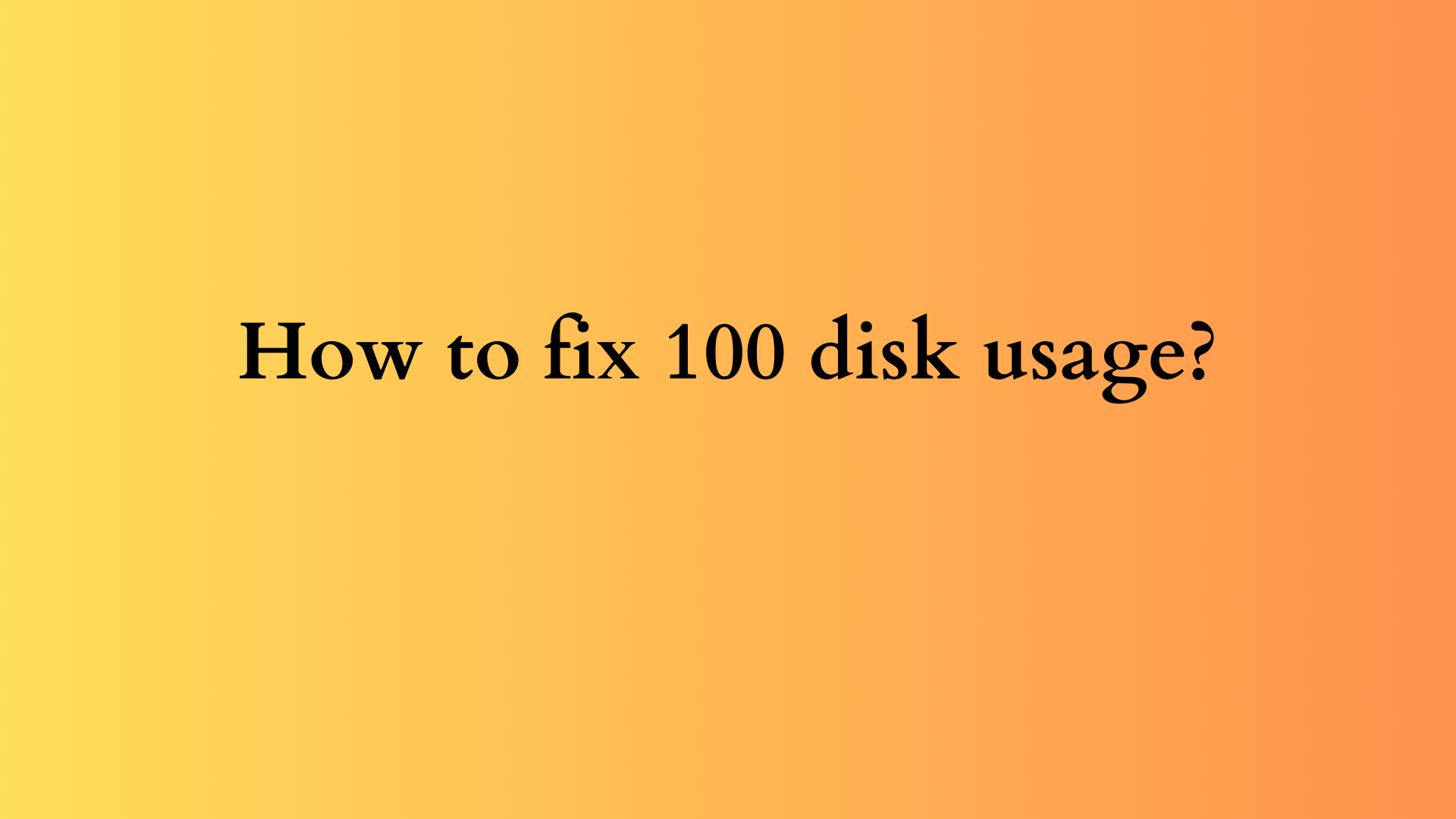Addressing 100% Disk Usage: Solutions and Strategies for a Healthier PC Performance
In today’s digital age, ensuring that your computer operates at optimal performance is crucial for both personal and business tasks. One common yet frustrating issue that many users encounter is the notorious 100% disk usage problem. This phenomenon can severely slow down your system, making even the simplest tasks feel burdensome. In this blog post, we will explore the causes of 100% disk usage and provide a comprehensive guide on how to resolve this pressing issue.

Understanding the 100% Disk Usage Problem
Before diving into solutions, it’s important to understand what 100% disk usage actually means. Disk usage refers to how much of your hard drive’s operations are occupied at any given time. When your disk usage reaches 100%, it indicates that your system is utilizing all its disk activities, leaving no bandwidth for new tasks. This can lead to a significant slowdown in performance, system lags, and even potential crashes.
Common Causes of 100% Disk Usage
- Background Processes: Various system processes, including Windows Search, Superfetch, and Windows Update, can cause excessive disk usage.
- Malware or Virus Infection: Malicious software can hijack system resources, leading to spikes in disk activities.
- Faulty Hardware: An failing hard drive or memory issues can cause problems with data retrieval, resulting in high disk usage.
- Disk Fragmentation: On traditional HDDs, a fragmented disk can slow down read/write speeds, causing higher usage levels.
- Virtual Memory Issues: Improper settings of virtual memory (paging files) can lead to high disk usage as the operating system struggles to manage memory.
- Corrupt System Files: Damaged or corrupt files can lead to endless read/write cycles, contributing to high disk utilization.
- Disk Space Issues: Low available disk space can prompt the system to work harder, resulting in increased usage.
Step-by-Step Solutions to Fix 100% Disk Usage
Now that we are aware of the potential causes of 100% disk usage, let’s explore effective methods for addressing this issue.
1. Identify Resource-Heavy Processes
Start by assessing which applications or processes are consuming the most disk space:
- Open the Task Manager by pressing Ctrl + Shift + Esc to display the running processes.
- Click on the Disk tab to sort processes by disk usage.
- Identify any applications that are utilizing an unusually high percentage of disk usage.
If you find any resource-heavy programs, consider closing them or uninstalling them if they’re unnecessary.
2. Disable Windows Search
The Windows Search service can significantly contribute to disk usage, especially if it is constantly indexing files. To disable it:
- Press Windows + R to open the Run dialog box, type services.msc, and hit Enter.
- Locate the Windows Search service, right-click it, and select Properties.
- Change the startup type to Disabled and stop the service.
3. Disable Superfetch
Superfetch is a feature designed to preload frequently used apps into RAM, but it can also lead to excessive disk usage. To disable Superfetch:
- Open services.msc as above.
- Locate Superfetch, right-click, and go to Properties.
- Set the startup type to Disabled and stop the service.
4. Run a Disk Check
A disk check can identify logical file system errors and repair them, potentially alleviating the high disk usage:
- Open the Command Prompt as an administrator.
- Type chkdsk /f /r and press Enter.
- Follow the prompts to schedule a disk check on the next system restart.
5. Update Device Drivers
Outdated or faulty drivers can contribute to performance issues. Update your device drivers to ensure they are functioning optimally:
- Right-click on Start, select Device Manager.
- Expand categories and look for devices with yellow warning symbols.
- Right-click and select Update driver.
6. Check for Malware
Scan your system for any malware or viruses that may be impacting performance. Use a reliable antivirus program and perform a full system scan. If you suspect serious malware, consider using specialized tools such as Malwarebytes for an additional layer of detection.
7. Optimize Virtual Memory Settings
Adjusting your virtual memory can often alleviate issues related to high disk usage:
- Go to Control Panel > System and Security > System.
- Click on Advanced system settings on the left sidebar.
- Under the Performance section, click Settings.
- Navigate to the Advanced tab and locate the Virtual Memory section.
- Set initial and maximum size at a value equal to 1.5 times your installed RAM.
8. Defragment Your Hard Drive
For traditional hard drives (HDD), defragmenting can help improve performance. However, if you’re using an SSD, skip this step as SSDs do not need defragmentation.
- Open the Defragment and Optimize Drives utility via the Start menu.
- Select your hard drive and click on Optimize.
9. Clear Temporary Files
Accumulation of temporary files can clog up disk space and usage. To clear them:
- Open the Run dialog box, type %temp%, and hit Enter.
- Delete as many files as possible from the temp folder.
- You can also use Disk Cleanup. Type Disk Cleanup in the Start menu and follow the prompts.
10. Check Disk Space
Make sure your disk isn’t close to full. A full disk can lead to higher disk usage as the system struggles to manage files. Consider archiving unnecessary files or using external storage options to free up space.
11. Hardware Upgrades
If after trying these fixes you still experience issues, it may be time to consider a hardware upgrade. Switching from HDD to SSD dramatically improves performance due to faster read/write speeds.
Conclusion
Experiencing 100% disk usage can be a perplexing and disruptive issue for many computer users. Understanding the underlying causes and implementing the aforementioned strategies can help restore your system’s performance and provide a more streamlined computing experience. As technology evolves, remaining vigilant about system maintenance and upgrades will ensure that your computer operates efficiently, allowing you to focus on the tasks that matter most without the hindrance of slow performance.
By taking the time to implement these solutions, you can combat high disk usage effectively and enhance the longevity of your device. As with any technical problem, persistence and proactive management are key to maintaining a healthy computing environment.