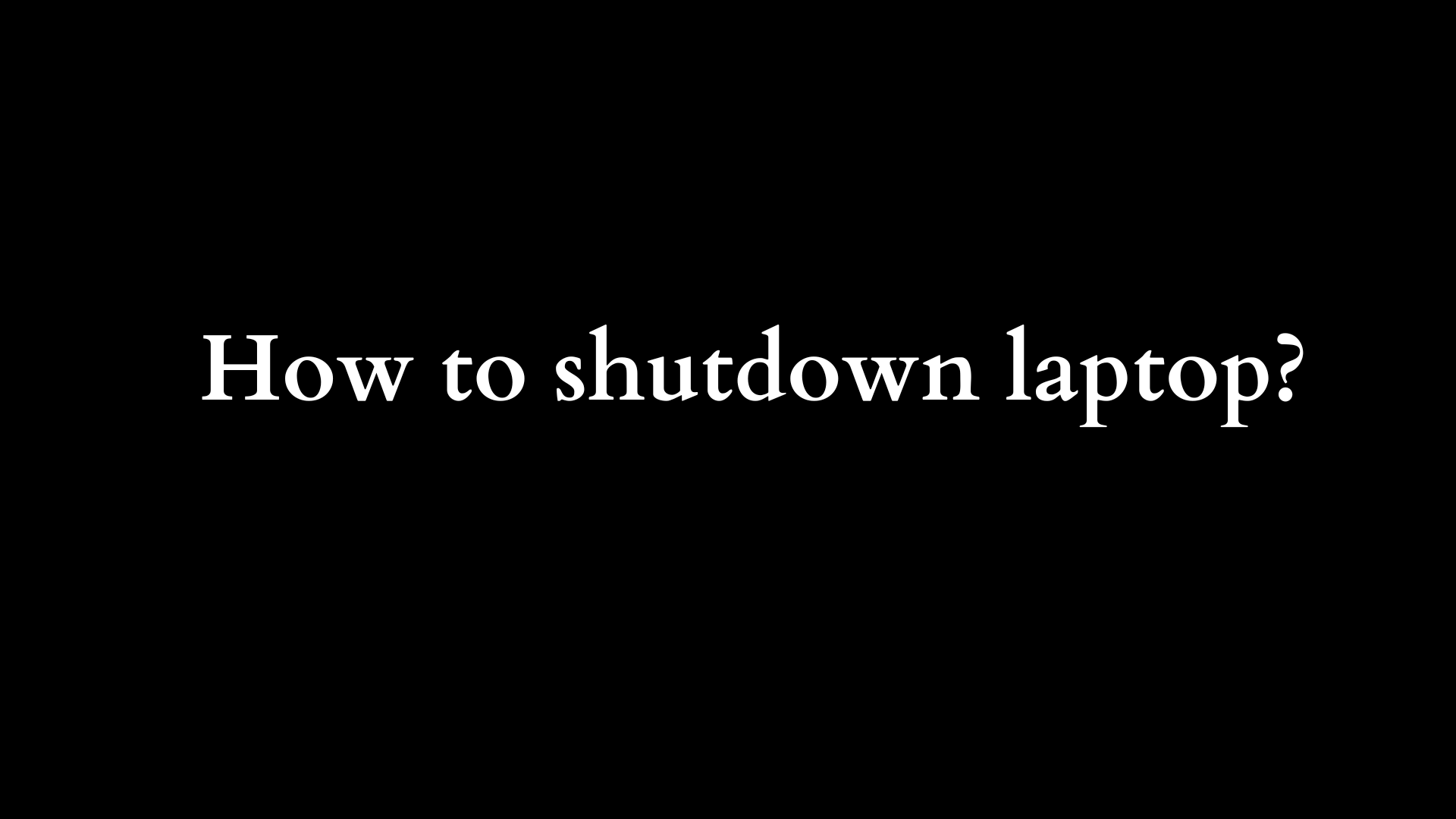The Comprehensive Guide to Shutting Down Your Laptop
In the digital age, laptops have become indispensable tools for both personal and professional use. However, understanding how to properly shut down your laptop is crucial for maintaining system performance, preserving battery life, and ensuring the longevity of your device. This blog post will guide you through the various methods to shut down your laptop and explain why it is important to do so correctly.

The Importance of Proper Shutdown
Improper shutdowns can lead to a host of problems, including:
- Data Loss: An improper shutdown can corrupt files and lead to loss of unsaved data.
- Software Issues: Applications may not close correctly, resulting in corrupted configurations or unintended changes.
- Hardware Impact: Over time, improper shutdowns can affect the health of your hard drive and reduce the lifespan of your laptop.
With these potential risks in mind, let’s explore the correct ways to shut down your laptop across various operating systems.
How to Shut Down a Windows Laptop
Windows laptops offer multiple methods for shutting down the system:
Method 1: Using the Start Menu
- Click the Start Button: Locate the Windows icon in the lower-left corner of your screen.
- Select the Power Button: Click on the power icon, which resembles a circle with a vertical line.
- Choose Shut Down: From the list of options shown (Sleep, Shut Down, Restart), select “Shut Down”.
Method 2: Keyboard Shortcut
- Press Alt + F4: With no windows open on your desktop, press these keys simultaneously.
- Choose Shut Down: In the dialog box that appears, select “Shut down” from the dropdown menu.
- Confirm the Shutdown: Click “OK” to confirm and shut down your laptop.
Method 3: Command Prompt or PowerShell
- Open Command Prompt: Search for “cmd” in the Start menu.
- Enter Shutdown Command: Type the following command:
shutdown /s /t 0
This command initiates an immediate shutdown.
Method 4: Ctrl + Alt + Delete
- Press Ctrl + Alt + Delete: This will bring up a screen with several options.
- Select the Power Icon: Located at the bottom right of the screen.
- Click Shut Down: Choose “Shut down” from the options available.
How to Shut Down a macOS Laptop
For MacBook users, the shutdown process is slightly different but equally straightforward:
Method 1: Using the Apple Menu
- Click the Apple Logo: Located in the upper-left corner of the screen.
- Select Shut Down: From the dropdown menu, choose “Shut Down…”.
- Confirm the Action: A dialog box will appear asking if you want to shut down your computer. Click “Shut Down” to proceed.
Method 2: Keyboard Shortcut
- Press Control + Option + Command + Eject/Power Button: This will instantly shut down your Mac.
- Use the Power Button: On newer MacBooks, pressing and holding the power button will prompt a shutdown dialog.
Method 3: Terminal Command
- Open Terminal: You can find it in your Applications folder under Utilities.
- Enter the Shutdown Command: Type the following command:
sudo shutdown -h now
Enter your administrator password when prompted.
Alternative Shutdown Options
Using Power Options
Most modern laptops, whether Windows or macOS, allow you to customize power options. You can set your laptop to sleep, hibernate, or shut down after a specified period of inactivity through the Control Panel or System Preferences.
Using External Power Management Tools
For those who use their laptops extensively in power-critical applications, consider utilizing power management software. These tools can automate shutdown or sleep operations based on user-defined parameters such as battery percentage, time of day, or application activity.
When to Consider Other Shutdown Methods
- Forced Shutdown: If your laptop becomes unresponsive, you may have to perform a forced shutdown. This can be done by pressing and holding the power button until the device powers off. However, use this method sparingly as it may lead to data loss or file corruption.
- Scheduled Shutdown: Some users prefer to schedule their shutdowns, especially for scheduled tasks. Both Windows and macOS support scripting and task schedulers, which can be configured to shut down the laptop at specified times or after completing certain processes.
Conclusion
Shutting down your laptop properly ensures that your system remains healthy and responsive. Whether using the standard menu options, keyboard shortcuts, or terminal commands, knowing the various methods available increases your proficiency in managing your device.
Understanding the importance of proper shutdown routines can make a significant difference in your laptop’s performance and lifespan. By incorporating these practices into your daily computing routine, you can enjoy a smoother, more reliable user experience. So the next time you finish your work or need to step away, take a moment to shut down your laptop properly—it’s a small step that can lead to substantial long-term benefits.