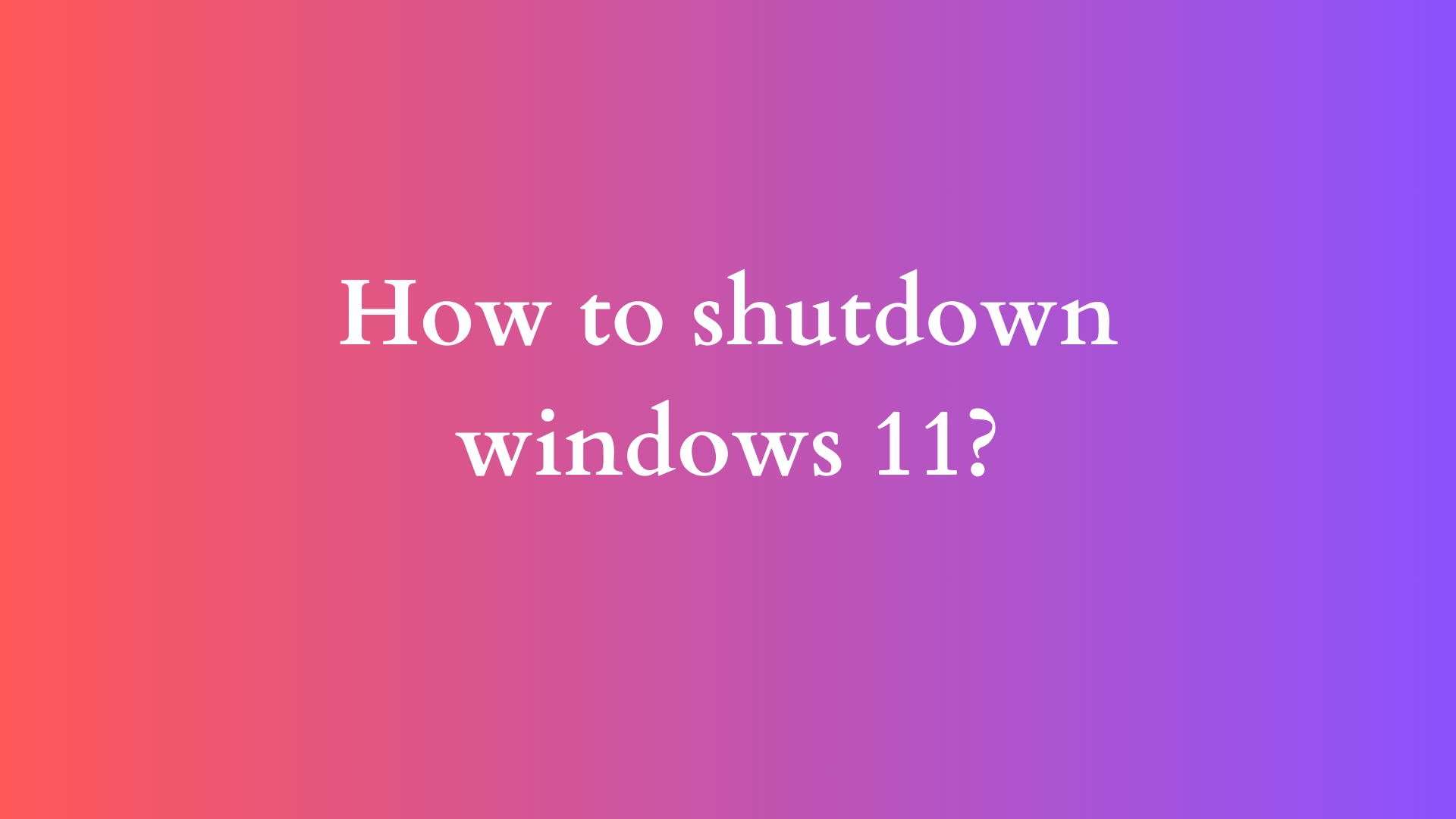How to Shutdown Windows 11: A Comprehensive Guide
Windows 11, with its sleek new interface and enhanced user experience, has garnered much attention since its release. Whether you are a seasoned Windows user or someone who is still transitioning from previous versions, understanding how to properly shut down your operating system is essential for maintaining its performance and ensuring your data is secure. In this comprehensive guide, we will explore various methods to shut down Windows 11, discuss the benefits of shutting down versus other power options, and provide tips for troubleshooting potential issues.

Why You Should Properly Shutdown Windows 11
Before diving into the various methods for shutting down your device, it’s worth taking a moment to understand why it is important to properly shut down your computer. Here are several reasons:
- Prevent Data Loss: Shutting down your computer ensures that all open applications are properly closed, safeguarding your work and preventing data loss.
- System Performance: A proper shutdown helps clear temporary files and processes that can slow down your system over time. Regular shut downs can contribute to better overall system performance.
- Hardware Longevity: Keeping your hardware running continuously can lead to overheating and wear over time. By periodically shutting down, you can extend the lifespan of your computer components.
- Security: A shut down can minimize risks by ensuring that all open applications and network connections are closed, significantly reducing your exposure to potential security threats.
Methods to Shut Down Windows 11
Windows 11 offers various intuitive ways to shut down your computer. Here, we will explore the most common methods, ranging from the graphical interface to keyboard shortcuts and advanced commands.
Method 1: Using the Start Menu
One of the simplest and most straightforward methods to shut down Windows 11 is via the Start Menu. Here’s how to do it:
- Click on the Start Button: Located at the bottom center of your screen, the Start button features the Windows logo.
- Select the Power Icon: In the Start Menu, look for the power icon, which visually resembles a circle topped with a vertical line.
- Click on Shut Down: After clicking the power icon, a small pop-up will appear with three options: Sleep, Shut Down, and Restart. Select “Shut Down” to power off your computer.
Method 2: Using Keyboard Shortcuts
For those who prefer a quicker route, keyboard shortcuts can significantly speed up the shutdown process. Here’s how to utilize keyboard shortcuts:
- Press Alt + F4: Ensure you are on the desktop (minimize all open windows), then press
Alt + F4. This will bring up the Shut Down Windows dialog box. - Choose Shut Down: In the dropdown menu, select “Shut Down” if it isn’t already chosen.
- Click OK: Press ‘Enter’ or click on the OK button to initiate the shutdown process.
Method 3: Using Command Prompt or Windows Terminal
For users who are more technically inclined, you can use the Command Prompt or Windows Terminal to shut down your computer. This method is particularly useful for automating tasks or creating batch files. Here’s how to do it:
- Open Command Prompt / Windows Terminal: Type
cmdorWindows Terminalin the search bar and hit enter. - Enter the Shutdown Command: Type the following command and hit Enter:
shutdown /s /t 0
/sspecifies the shutdown action./t 0sets the timer to zero, meaning the shutdown will occur immediately.
Method 4: Using the Power User Menu
The Power User menu provides quick access to essential tasks and features. To use this method:
- Right-Click on the Start Button: Right-click on the Start button, or press
Windows + Xon your keyboard. - Select Shut Down or Sign Out: In the menu that appears, hover over “Shut down or sign out,” and then select “Shut down.”
Method 5: Configuration for Automatic Shutdown
If you often forget to shut down your computer or wish to conserve energy, consider setting up an automatic shutdown through Task Scheduler:
- Open Task Scheduler: Type “Task Scheduler” in the Windows search bar and launch it.
- Create a New Task: In the right-hand Actions pane, click on “Create Basic Task.”
- Set the Task: Follow the wizard to name your task, select the frequency (daily, weekly, etc.), and set the time for your computer to shut down.
- Action Settings: When prompted for the action, choose “Start a Program,” and type:
shutdown.exe
with the arguments as
/s /t 0for an immediate shutdown.
Troubleshooting Shutdown Issues
While shutting down Windows 11 is usually a straightforward process, you might occasionally encounter challenges. Here are common issues and their potential solutions:
- Stuck on Shutdown Screen: If your computer gets stuck during shutdown, try a force shutdown by holding down the power button for 10 seconds. After rebooting, check for updates or software issues.
- Shutdown Schedule Not Working: If you have set a scheduled shutdown and it’s not working, revisit the Task Scheduler and ensure that the task is enabled.
- Applications Preventing Shutdown: Sometimes, applications may prevent a shutdown. Close all applications manually before attempting to shut down, or post any unsaved progress prompts.
- Windows Updates Stalling Shutdown: If Windows updates are in progress, the shutdown process may take longer. Ensure that you allow these updates to complete before shutting down.
Conclusion
Shutting down your Windows 11 computer appropriately is crucial to ensuring optimal performance, security, and hardware longevity. Whether you prefer using the Start Menu, keyboard shortcuts, or the Command Prompt, Windows 11 provides flexibility to suit various user preferences. By understanding the different shutdown methods and being aware of potential troubleshooting steps, you can enhance your overall experience and safeguard your important data. Regularly shutting down your computer will undoubtedly contribute to better performance and a more efficient workflow in the long run.