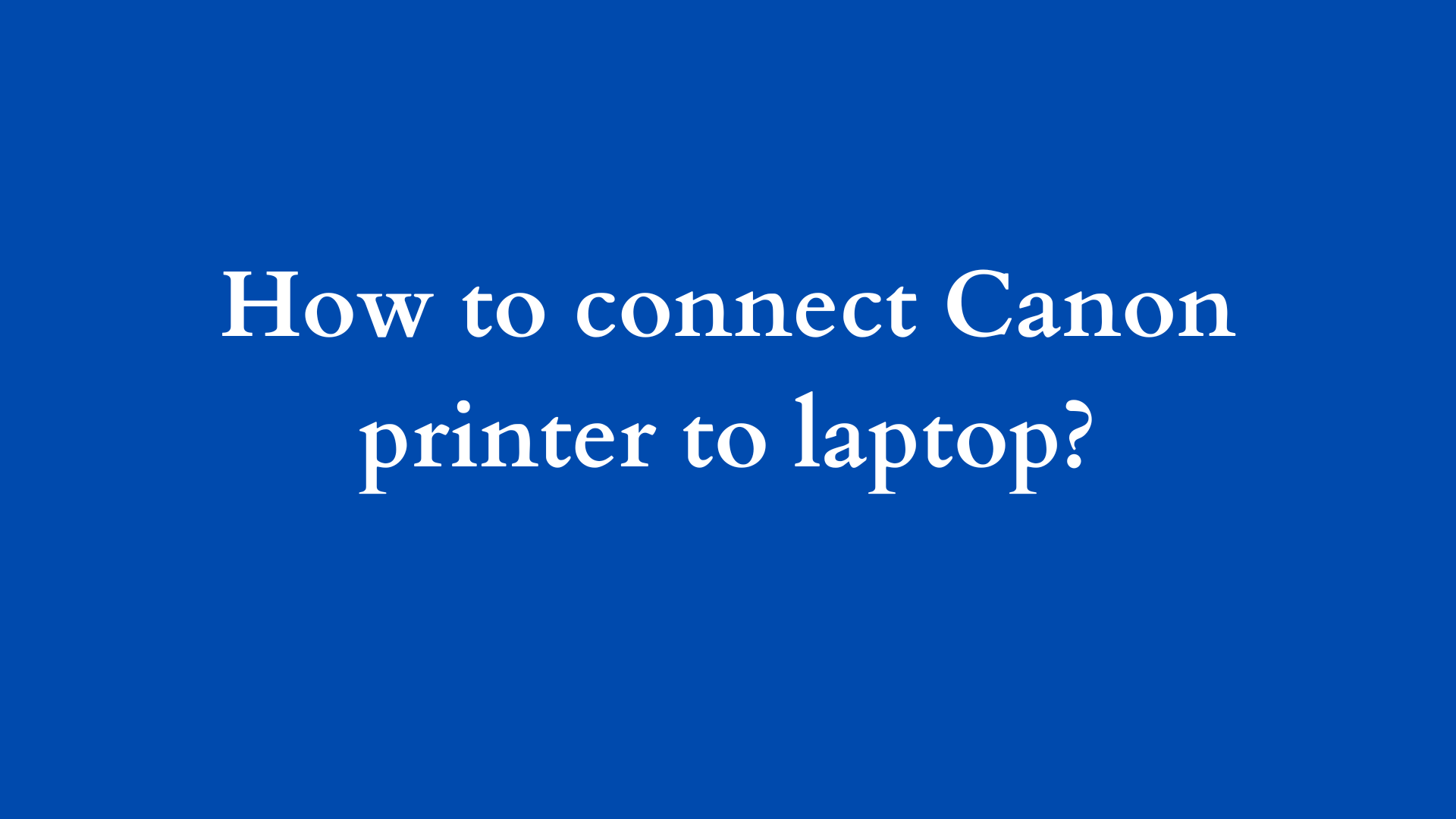How to Connect a Canon Printer to Your Laptop: A Comprehensive Guide
In today’s digitally driven world, having the ability to print documents, photos, and other essential materials directly from your laptop is a necessity. Canon printers are known for their reliability and high-quality print output, making them a popular choice for home and business use. However, connecting your Canon printer to your laptop can sometimes be daunting, especially if you’re not familiar with the process. In this blog post, we will provide a step-by-step guide to help you connect your Canon printer to your laptop seamlessly.

Understanding the Connection Types
Before diving into the connection process, it’s essential to understand the different methods available for connecting your Canon printer to your laptop. The most common connection types include:
- USB Connection: This is the most straightforward and often recommended method, particularly for users who do not require wireless printing. A USB cable connects your printer directly to your laptop, facilitating an instantaneous connection.
- Wireless Connection: If you prefer a clutter-free workspace, a wireless connection is the way to go. Most modern Canon printers come equipped with Wi-Fi capabilities, allowing you to print from virtually anywhere within your home or office network.
- Bluetooth Connection: Certain Canon printer models support Bluetooth connections, which can be convenient for printing from mobile devices as well as laptops.
Prerequisites for Connection
Before initiating the connection process, ensure that you have the following:
- A Canon printer ready for use.
- A laptop (Windows or macOS) with an active operating system.
- If using a USB connection, an appropriate USB cable (usually USB-A to USB-B).
- For wireless connections, ensure that your printer and laptop are connected to the same Wi-Fi network.
Step-by-Step Guide to Connecting Your Canon Printer
Connecting via USB
- Unbox and Set Up the Printer:
- Remove the printer from its packaging and install the ink cartridges as guided by the installation manual. Load paper into the tray.
- Connect the Printer to the Laptop:
- Use the USB cable to connect the Canon printer directly to the laptop. Typically, one end of the USB cable goes into your printer, while the other connects to a USB port on your laptop.
- Power Up the Printer:
- Turn on the printer and wait for it to initialize.
- Install Printer Drivers:
- Your laptop should automatically detect the printer. If it does not, you may need to install the printer drivers. You can download the latest drivers from the official Canon website:
- Visit the Canon support page.
- Enter your printer model.
- Download and install the appropriate drivers for your operating system.
- Your laptop should automatically detect the printer. If it does not, you may need to install the printer drivers. You can download the latest drivers from the official Canon website:
- Set as Default Printer (Optional):
- Go to Control Panel > Devices and Printers on Windows or System Preferences > Printers & Scanners on macOS and select your newly installed printer, right-click (or use Ctrl + click on macOS) and select “Set as default printer.”
Connecting via Wireless
- Prepare the Printer for Wireless Setup:
- Make sure your printer is plugged in and powered on.
- Use the printer’s control panel to locate the wireless setup option. This may differ by model but typically can be found under the Network menu. Follow the prompts to access the Wi-Fi setup.
- Connect to Wi-Fi:
- Your printer will start searching for wireless networks. Select your Wi-Fi network from the list and enter the appropriate password when prompted.
- Install Printer Drivers (if not already installed):
- As mentioned earlier, visit the Canon support page, enter your printer model, and download the necessary drivers for wireless printing.
- Add the Printer on Your Laptop:
- On Windows:
- Go to Settings > Devices > Printers & Scanners.
- Click Add a printer or scanner, and your computer will start searching for available printers. Select your Canon printer once it appears and follow the on-screen instructions.
- On macOS:
- Go to System Preferences > Printers & Scanners.
- Click the + icon, and your Mac will automatically detect the Canon printer on the same network. Select it from the list and click Add.
- On Windows:
- Print a Test Page:
- Once successfully added, it is best to print a test page to ensure everything is set up correctly. Right-click your printer icon and select “Print a test page” on Windows or go to Print and Scan on Mac to print a test document.
Connecting via Bluetooth (Applicable to Some Models)
- Activate Bluetooth on the Printer:
- Access the printer’s settings through the control panel and enable Bluetooth connectivity.
- Pair the Printer with Your Laptop:
- In your laptop’s Bluetooth settings, ensure Bluetooth is turned on and search for devices. Your Canon printer should appear in the list. Click on it to pair.
- Install Drivers:
- As above, ensure you have the correct drivers installed for your Canon printer.
- Add the Printer:
- Follow the same steps as outlined in the wireless connection section to add your Bluetooth-connected printer.
- Print a Test Page:
- Finally, print a test page to verify a successful connection.
Troubleshooting Connection Issues
If you encounter issues while trying to connect your Canon printer, consider the following troubleshooting tips:
- Check Connections: Ensure all physical connections (USB or power) are secure.
- Restart Devices: Sometimes, a simple restart of your laptop and printer can resolve connectivity issues.
- Firewall/Antivirus Settings: Occasionally, security software can hinder proper communication. Temporarily disabling this may help in establishing a connection.
- Update Firmware: Check if your printer has the latest firmware updates. This can be crucial for fixing bugs or connectivity problems.
Conclusion
Connecting your Canon printer to your laptop should be a straightforward process, whether you opt for a wired, wireless, or Bluetooth connection. By following the outlined steps and prerequisites, you can establish your printer without hassle. Regardless of your printing needs—be it personal documents, professional reports, or cherished family photos—you can enjoy the convenience of having your Canon printer ready for action. Should you face challenges along the way, remember that troubleshooting is often the key to a successful connection. Happy printing!
Shop Now