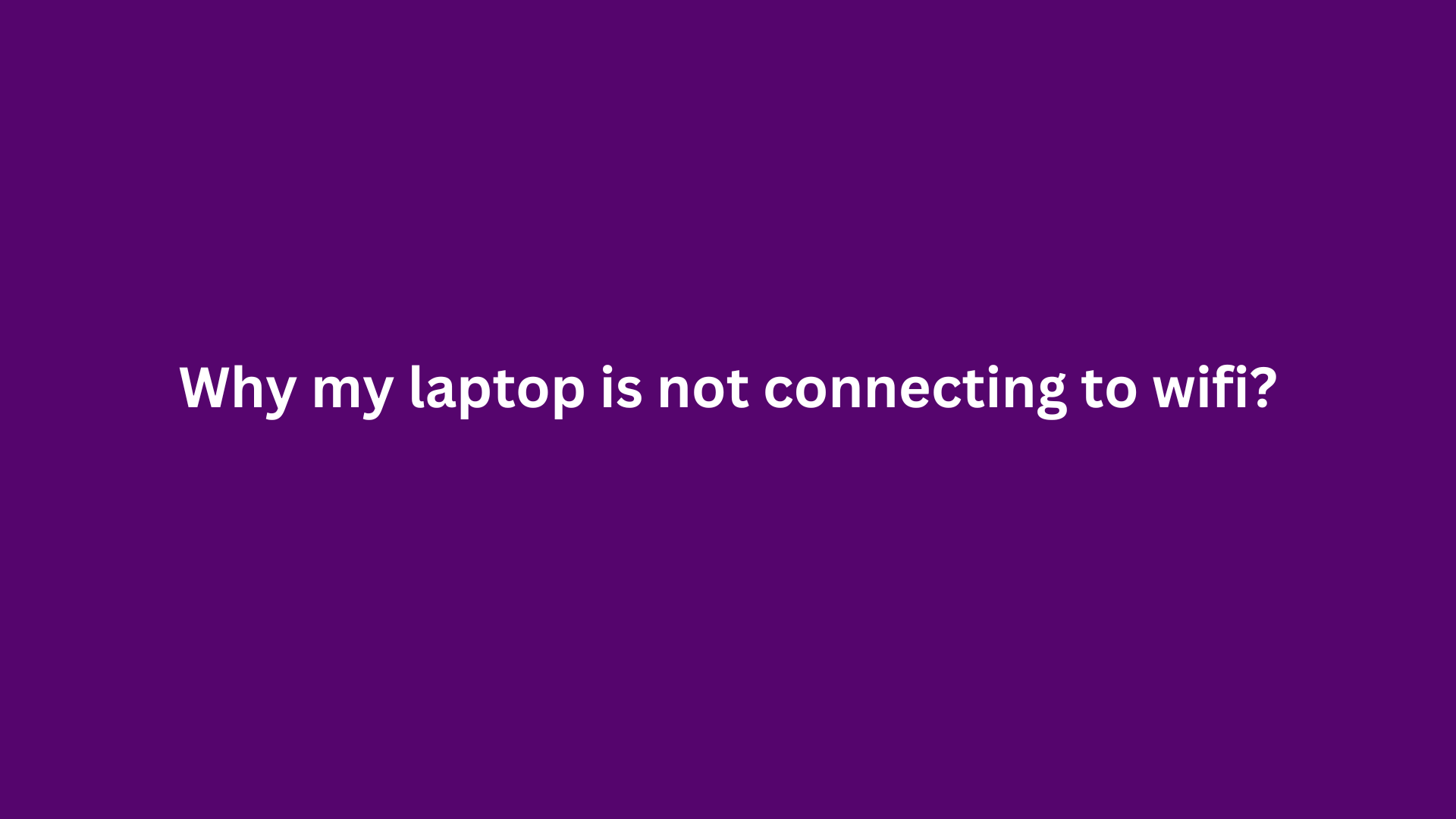Why My Laptop Is Not Connecting to Wi-Fi: Troubleshooting Common Issues
In an increasingly connected world, having reliable access to the internet is essential. Whether for work, business, communication, or leisure, a stable Wi-Fi connection is often a necessity. However, many users frequently encounter issues with their laptops failing to connect to Wi-Fi networks. This can be frustrating, especially when urgent tasks depend on internet connectivity. In this post, we will delve into the common reasons why your laptop may not be connecting to Wi-Fi and provide tailored troubleshooting solutions to restore your internet connection.

Understanding Wi-Fi Connectivity
Before we explore the reasons for connectivity issues, it’s important to understand how laptops connect to Wi-Fi networks. Laptops typically access wireless networks using a wireless network adapter, which communicates with a Wi-Fi router according to specific protocols. Multiple factors can affect this interaction, leading to potential connectivity issues. These issues can be categorized into hardware-related problems, software-related glitches, and external environmental factors.
Common Reasons for Wi-Fi Connection Problems
1. Hardware Issues
A. Wireless Network Adapter Malfunction
The wireless network adapter installed in your laptop is crucial for connecting to Wi-Fi. If the adapter is malfunctioning, your laptop may fail to detect available networks. Check the following:
- Ensure the wireless adapter is enabled. Some laptops have a physical switch or keyboard shortcut (e.g.,
Fn + F2) to toggle the wireless function. - Restart your laptop to reset the network adapter and clear any temporary glitches.
B. Signal Strength and Range
Weak signal strength can also hinder your laptop’s ability to connect to Wi-Fi. Consider the following:
- Ensure that you are within range of your Wi-Fi router. Thin walls, floors, or electronic interference from devices can disrupt the signal.
- If you are far from the router, consider moving closer to determine if the issue is related to signal strength.
2. Software Configuration Issues
A. Incorrect Wi-Fi Credentials
One of the most common issues laptop users face is entering incorrect Wi-Fi credentials. Double-check the network name (SSID) and password:
- If you have multiple Wi-Fi networks saved on your device, make sure you are connecting to the correct one.
- Verify the case sensitivity of your password, as Wi-Fi passwords are typically case-sensitive.
B. Network Settings and Configuration
Your laptop’s network settings can also be a factor in connectivity issues. Here are a few configurations to review:
- Forget the Network: Remove the Wi-Fi network from your saved connections and re-add it. This often resolves conflicts with stored credentials.
- TCP/IP Settings: Ensure that your laptop is set to automatically obtain an IP address and DNS server address. Incorrect settings can prevent proper connectivity.
- Network Diagnostic Tools: Many operating systems have built-in network diagnostic tools that can help identify problems. Run these tools to receive recommendations for fixing connection issues.
3. Driver and Software Updates
A. Outdated Network Drivers
An outdated or corrupted network driver can severely impact your laptop’s ability to connect to Wi-Fi. Keep your drivers updated by following these steps:
- Access Device Manager on your laptop to check for updates to your wireless network adapter’s driver.
- Visit the manufacturer’s website or use driver update software to ensure all necessary drivers are current.
B. Operating System Updates
Your laptop’s operating system may also require updates that could resolve underlying connectivity issues. Regularly check for updates and install them to improve reliability:
- For Windows users, navigate to Settings > Update & Security > Windows Update to search for and install updates.
- macOS users can access System Preferences > Software Update to check for system updates.
4. Router Issues
A. Restart Your Router
Sometimes, the problem may lie with the router itself rather than your laptop. Restarting the router can reset any temporary issues:
- Disconnect the power supply of the router, wait a minute, and then reconnect it to reset the connection.
- Allow the router to establish a stable connection before attempting to connect your laptop again.
B. Router Configuration Settings
Check your router’s configuration settings to ensure that there are no restrictions set for your laptop. Configuration issues can sometimes block devices from connecting:
- Log into your router’s interface using a web browser and check settings like MAC address filtering and DHCP assignments.
- Ensure that your laptop’s MAC address is not blocked or restricted.
5. External Environmental Factors
A. Interference from Other Devices
Wi-Fi signals can be affected by interference from other electronic devices, such as microwaves, cordless phones, and even neighboring Wi-Fi networks. To mitigate this:
- Try to reduce interference by placing the router in a different location.
- Utilize fewer crowded channels on your router settings. You can use network analysis apps to determine the best channel for your Wi-Fi.
B. Network Congestion
If multiple devices are connected to the same network and consuming bandwidth, your laptop may struggle to connect. To address this:
- Disconnect devices that do not need internet access at the moment.
- Consider upgrading your internet plan if you consistently experience congestion issues due to high traffic.
Conclusion
Experiencing connectivity issues can be a significant hindrance, but understanding the various reasons why your laptop may not connect to Wi-Fi can expedite troubleshooting. By systematically examining hardware components, software settings, and environmental factors, you are well-equipped to diagnose and resolve the problem. If, after all these checks, your laptop still fails to connect to Wi-Fi, it may be worthwhile to consult with a professional technician for deeper diagnostic tests.
Staying connected is crucial for both productivity and leisure, and addressing these connectivity issues promptly will ensure that your laptop remains a valuable tool.
Shop Now