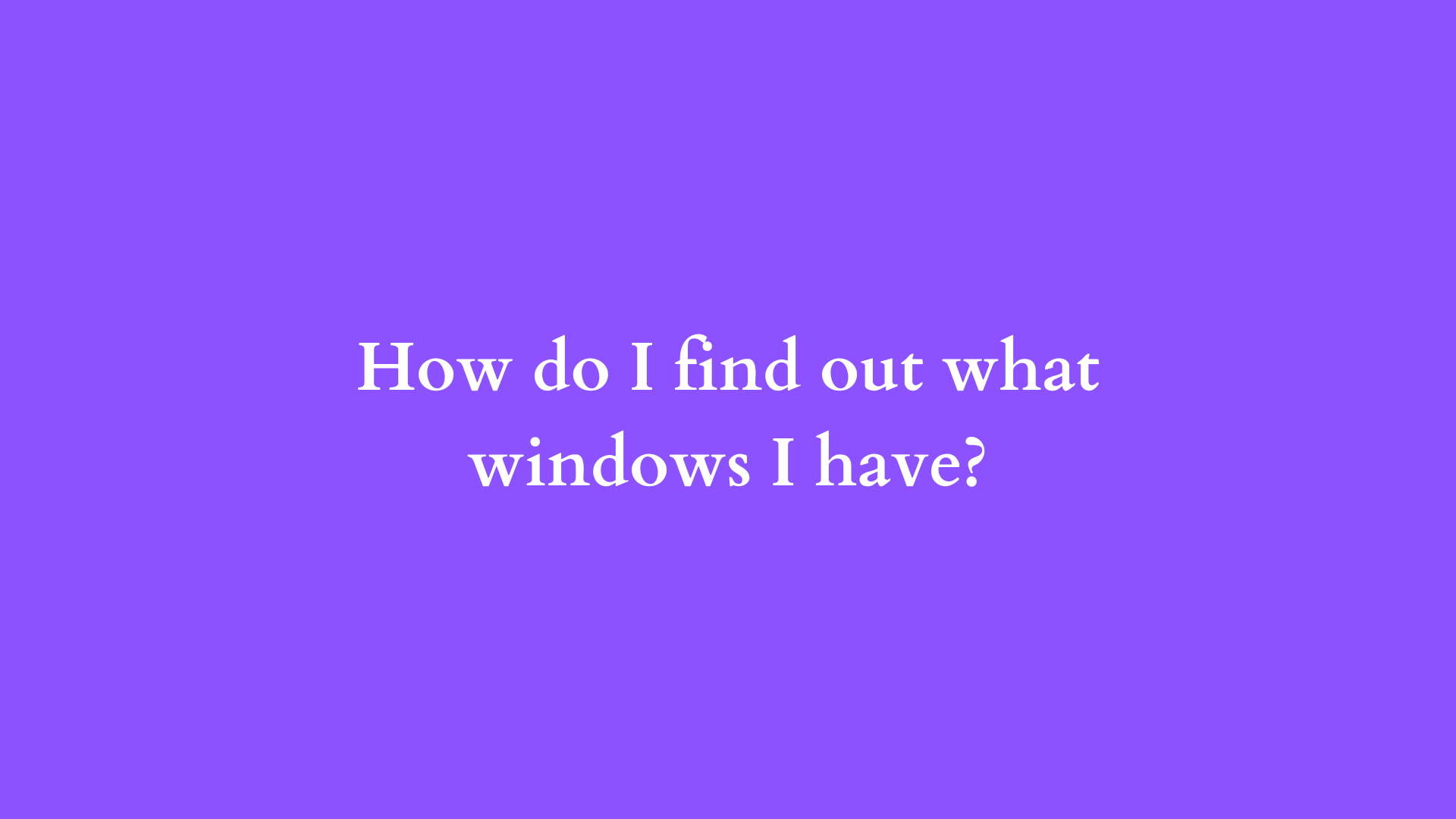How to Determine the Windows Operating System You Have: A Comprehensive Guide
In today’s digital age, understanding the software that powers our devices is crucial for ensuring compatibility with applications, troubleshooting issues, and keeping your system up to date. One of the most common operating systems in use globally is Microsoft Windows, which has undergone numerous iterations since its inception. If you find yourself wondering, “How do I find out what version of Windows I have?” this comprehensive guide will walk you through the various methods to uncover essential information about your operating system.

Why Knowing Your Windows Version Matters
Before delving into the specifics of locating your Windows version, it’s essential to understand why this information is important. Different versions of Windows come with unique features, security updates, and system requirements:
- Compatibility: Certain applications require specific versions of Windows to function correctly. Knowing your version ensures that you can install software without facing compatibility issues.
- Support and Updates: Microsoft regularly releases updates for its operating systems. Older versions, like Windows 7, may no longer receive support, making it critical to know if you are using a version that is still being actively updated.
- Troubleshooting: If you encounter system malfunctions, knowing your Windows version can help in finding tailored troubleshooting steps and solutions suited for your specific system.
Various Methods to Identify Your Windows Version
Method 1: Using the Settings App
For users running Windows 10 and Windows 11, the easiest way to find out your operating system version is via the Settings app. Follow these steps:
- Open Settings: Click on the Start menu (the Windows logo at the bottom-left corner of your screen) and select the Settings gear icon.
- Navigate to System: In the Settings window, choose System.
- About Section: On the left sidebar, scroll down and click on About. This section displays various information about your device, including the specifications and Windows version.
- Check Windows Specifications: In this area, you will find details such as the edition (e.g., Home, Pro, Enterprise), version number (e.g., 21H2), and OS build (e.g., 19044.1348).
Method 2: Using the Run Dialog Box
If you prefer a quicker method, you can use the Run dialog box to find your Windows version. Here’s how:
- Open the Run Dialog: Press
Windows + Ron your keyboard to open the Run dialog box. - Enter the Command: Type
winverand press Enter. - View Version Information: A new window will appear showing the version of Windows you are running, including the edition, version number, and build number.
Method 3: Using the Command Prompt
Another way to find out your Windows version is by using the Command Prompt, a powerful tool for executing commands. Follow these steps:
- Open Command Prompt: Right-click the Start button and select Windows Terminal (or Command Prompt if you’re using an older version).
- Run the Command: Type
systeminfoand press Enter. This command retrieves detailed information about your system. - Locate OS Details: Look for the line labeled OS Name and OS Version in the output. This information will indicate the exact version of Windows you are using.
Method 4: Using PowerShell
For users who are familiar with PowerShell, you can also determine your Windows version through this interface:
- Open PowerShell: Right-click the Start button and select Windows PowerShell.
- Run the Command: Type the command
Get-ComputerInfo | Select-Object Windows*and press Enter. - Review the Results: This command will provide a concise overview of the Windows version and build number.
Method 5: Checking System Information
Windows includes a built-in tool called System Information that provides comprehensive details about your system, including the operating system version.
- Open System Information: Type
msinfo32in the Search box on the taskbar and select System Information from the results. - Review the Summary: The System Information window will display a wealth of information about your computer. Look for the OS Name and OS Version entries on the right side to find your Windows version.
Identifying Older Versions of Windows
If you are using an older version of Windows, such as Windows 7 or Windows 8, the steps are slightly different but still straightforward.
For Windows 7:
- Click on the Start button and right-click on Computer.
- Select Properties from the context menu.
- The System window will display your Windows edition, version, and service pack information.
For Windows 8:
- Move your mouse to the top-right corner of your screen and click on the Search icon (or press
Windows + Q). - Type
PC infoand select Settings. - Click on PC info. Here, you will find the Windows version and other system specifications.
Conclusion
Understanding which version of Windows, you are using is vital for maintaining your system’s functionality and security. Whether you’re troubleshooting issues, installing new software, or simply ensuring that your system is up to date, the methods outlined in this guide make it easy to find out your Windows operating system version.
By taking the time to familiarize yourself with your system, you can enhance your computing experience, ensure greater compatibility with software, and navigate potential support issues with greater confidence. Whether you’re a casual user or business owner, this knowledge empowers you to make informed decisions about your setup, ensuring that it meets your needs and expectations.
Shop Now