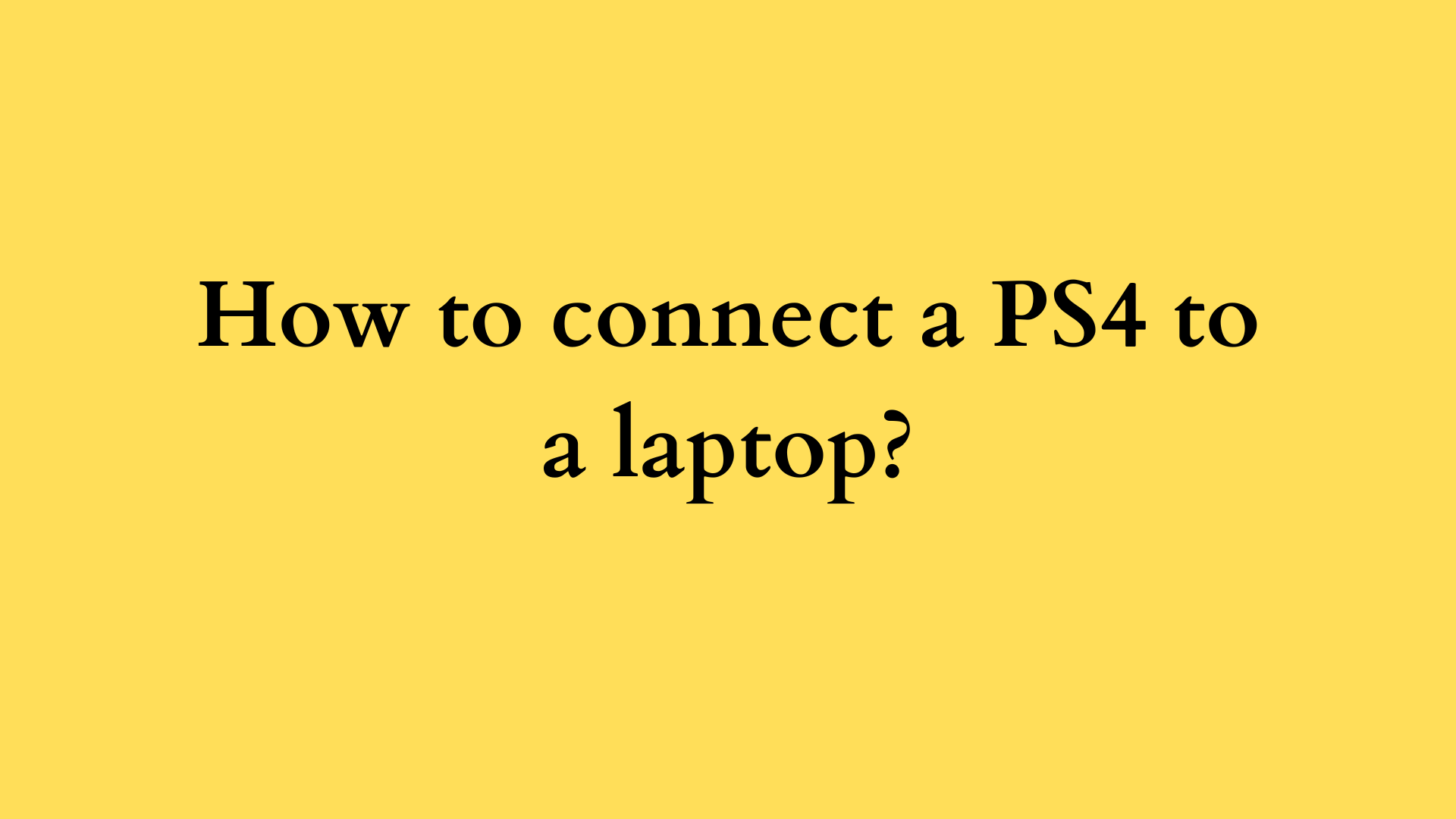How to Connect a PS4 to a Laptop: A Comprehensive Guide
In the ever-evolving landscape of gaming, the ability to seamlessly connect devices can redefine your gaming experience. While the PlayStation 4 (PS4) has predominantly been used with standard televisions, many gamers are exploring the potential of using their laptops as dual screens or monitors. This guide aims to provide a thorough understanding of how to connect a PS4 to a laptop, examining various methods, their requirements, and step-by-step instructions.

Understanding Your Options: Why Connect a PS4 to a Laptop?
Before diving into the “how,” it’s essential to understand the “why.” Connecting your PS4 to a laptop can enhance your gaming experience in several ways:
- Portability: A laptop can be more portable than a traditional gaming setup, allowing you to game almost anywhere.
- Multitasking: Using a laptop can enable you to run guides, streams, or chat applications alongside your gaming session.
- Screen Capability: If your primary monitor is unavailable, using your laptop as a secondary display can provide a practical solution.
Key Methods for Connecting a PS4 to a Laptop
Connecting a PS4 to a laptop can be achieved through various methods. The two primary techniques include using Remote Play and utilizing capture devices. Each method caters to different needs and offers unique advantages.
1. Using Remote Play
Remote Play is a feature offered by Sony that allows users to stream PS4 games to other devices, including laptops. This option is officially supported and provides a relatively straightforward way to connect your PS4 to your laptop.
Requirements:
- A PS4 console with an active internet connection.
- A laptop running Windows 10 or macOS.
- A stable wired or wireless internet connection.
- The PS4 Remote Play application (available for download on the PlayStation website).
- A DualShock 4 controller.
Step-by-Step Guide:
- Set Up Your PS4 Console:
- Ensure that your PS4 is connected to the internet.
- Go to
Settings>Remote Play Connection Settings. - Check the box for
Enable Remote Play. - Go to
Account Management>Activate as Your Primary PS4and make sure this option is activated.
- Download and Install Remote Play:
- Visit the PlayStation Remote Play website.
- Download the application for your operating system (Windows or macOS).
- Install the application by following the on-screen instructions.
- Connect Via Remote Play:
- Launch the Remote Play application on your laptop.
- Sign in with your PlayStation Network (PSN) account credentials.
- Connect your DualShock 4 controller to your laptop using a USB cable or via Bluetooth.
- Select your PS4 from the list that appears.
- Once connected, you will see your PS4 interface on your laptop screen, allowing you to play games as you would on your TV.
2. Using a Capture Card
For those who desire lower latency and higher quality video output, using a capture card is an optimal choice. This method is particularly popular among streamers and gamers who want to share their gameplay live.
Requirements:
- A PS4 console.
- A laptop with USB 3.0 ports.
- A capture card (e.g., Elgato HD60 S, AVerMedia Live Gamer).
- HDMI cables.
- Streaming software (e.g., OBS Studio).
Step-by-Step Guide:
- Set Up Your Capture Card:
- Connect one end of an HDMI cable to the HDMI output of your PS4.
- Connect the other end of the HDMI cable to the HDMI input of your capture card.
- Connect to Your Laptop:
- Use a USB cable to connect the capture card to your laptop.
- Ensure that your capture card is powered, if necessary.
- Install Necessary Software:
- If your capture card comes with dedicated software, download and install it.
- Additionally, install OBS Studio or other preferred streaming software for capturing and streaming video.
- Configure Your Software:
- Open your streaming software and create a new scene.
- Add a “Video Capture Device” source and select your capture card from the dropdown menu.
- Adjust the settings based on your preferences, such as resolution and frame rate.
- Start Playback:
- Turn on your PS4. You should see the PS4 output on your laptop screen through the capture card.
- Now you can play games or stream them to platforms like Twitch or YouTube.
Troubleshooting Common Issues
While connecting your PS4 to a laptop may seem straightforward, you might encounter some common issues. Here are a few troubleshooting tips:
- Connection Issues: If you face connectivity problems using Remote Play, ensure that your internet connection is stable and that your PS4 is set as your primary device. Restarting both devices can also help.
- Lag or Delay: If you experience lag when using Remote Play, try switching to a wired connection for both your PS4 and laptop or reduce the video quality settings in the Remote Play application.
- Capture Card Not Detected: Ensure that you have correctly installed the necessary drivers for your capture card. If the device is still not detected, try plugging it into a different USB port.
Conclusion
Connecting your PS4 to your laptop can significantly enhance your gaming experience, whether for portability, multitasking, or streaming purposes. Both Remote Play and capture card methods have their advantages, allowing you to choose the best option based on your specific needs. Understanding how to set up these connections not only opens new avenues for gameplay but also offers you the potential to engage with wider gaming communities through streaming. By following this guide, you can easily establish a connection between your PS4 and laptop, and elevate your gaming experience to new heights.