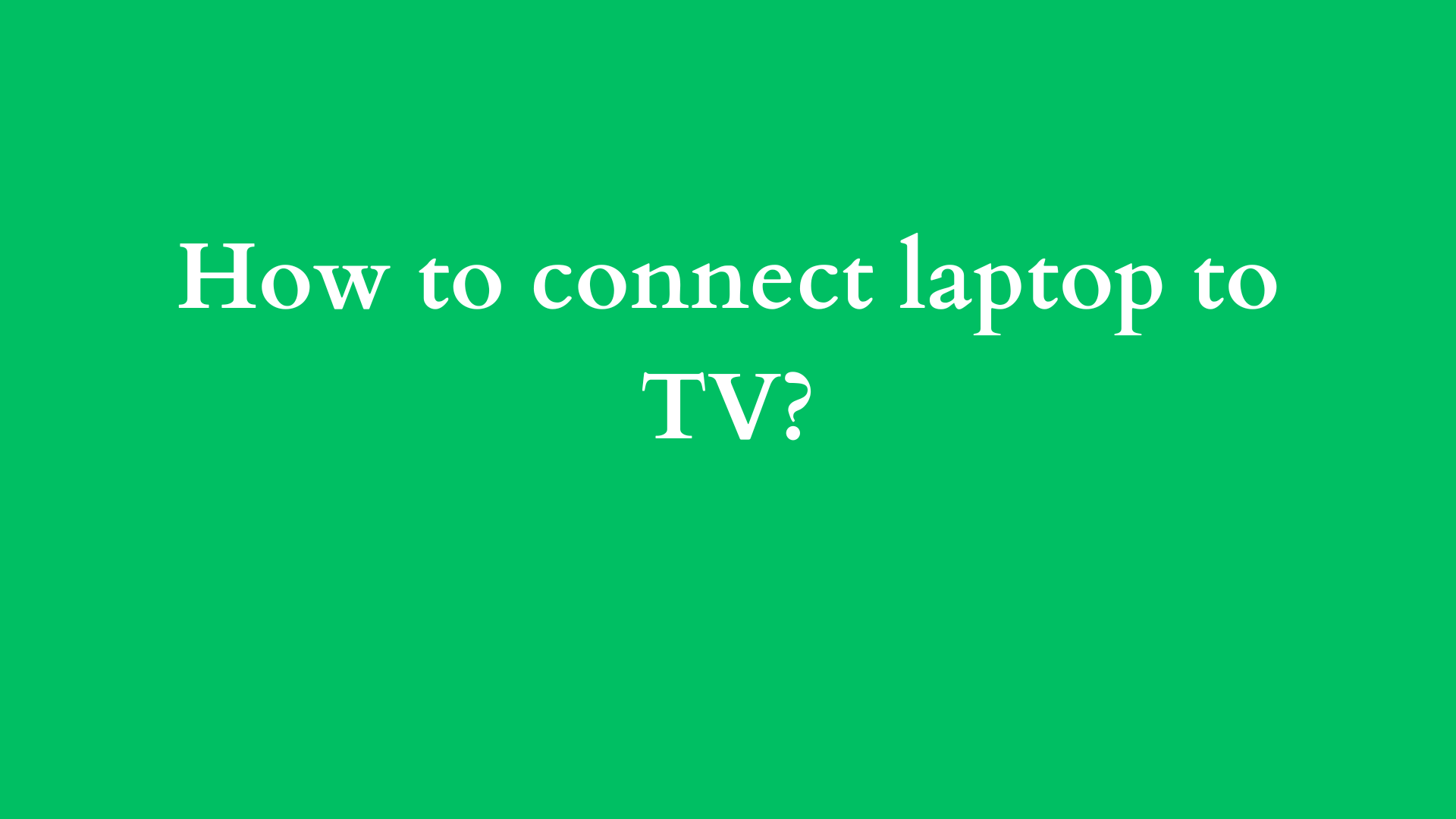How to Connect Your Laptop to a TV: A Comprehensive Guide
In today’s digital age, the need to connect a laptop to a television has become increasingly common. Whether you want to enjoy movies on a larger screen, deliver a presentation, or simply enhance your gaming experience, knowing how to connect your laptop to a TV can elevate your viewing experience significantly. This blog post will walk you through various methods of establishing a connection between your laptop and your TV, ensuring that you can easily share content across devices.

Understanding the Basics
Before diving into the steps and methods, it’s essential to understand the different types of connections available. There are two main types: wired and wireless.
Wired Connections
- HDMI (High-Definition Multimedia Interface): This is the most common method for connecting your laptop to a TV. Most modern laptops and TVs support HDMI, which transmits both audio and video signals.
- VGA (Video Graphics Array): While less common in modern TVs and laptops, VGA is an older standard used primarily for video signals. For audio, you may need a separate cable.
- DisplayPort: Similar to HDMI, DisplayPort can carry audio and video signals. Adapters are available for laptops and TVs that may not share the same port.
- USB-C: Some newer laptops feature USB-C ports that can transmit audio and video. This may require a USB-C to HDMI adapter.
Wireless Connections
- Miracast: This technology allows devices to connect wirelessly for screen mirroring. Your laptop and TV both need to support Miracast.
- Chromecast: Google’s Chromecast enables you to stream from your laptop to your TV using your Wi-Fi network.
- Apple AirPlay: If you are using a MacBook and an Apple TV, AirPlay is a seamless way to wirelessly share your screen.
Preparing for the Connection
Before physically connecting your laptop to your TV, follow these preparatory steps to ensure a smooth transition:
- Choose the Right Equipment: Confirm that your laptop and TV support the chosen connection method. Check the available ports on both devices.
- Update Drivers: Ensure your laptop’s graphics drivers are up-to-date, which can help improve connectivity and performance.
- Cable Length: If you opt for a wired connection, verify that your cable is long enough to connect from your laptop to your TV without strain.
- Network Settings: For wireless connections, ensure your laptop is connected to the same Wi-Fi network as your TV (if applicable).
Step-by-Step Instructions
Connecting via HDMI
- Locate the Ports: Find the HDMI port on your laptop and the HDMI input on your TV.
- Connect the Cable: Plug one end of the HDMI cable into the HDMI port on the laptop and the other end into the HDMI input on the TV.
- Select the Input Source: Turn on your TV and select the HDMI input to which your laptop is connected. This can usually be done using the TV remote.
- Configure Display Settings:
- On Windows: Right-click on the desktop, select “Display settings,” then choose to extend or duplicate the display.
- On Mac: Click on the Apple logo, select “System Preferences,” then “Displays.” Choose “Mirror Displays” to duplicate or arrange how you’d like to use multiple screens.
Connecting via VGA and Audio Connection
- Connect the VGA Cable: Plug one end of the VGA cable into the laptop and the other into the TV’s VGA port.
- Connect Audio: Since VGA does not transmit audio, use a 3.5mm audio cable to connect the headphone jack of your laptop to the audio input on the TV.
- Select the Input Source: Change the TV to the VGA input.
- Configure Displays: Use the same display settings as mentioned above for Windows and Mac.
Wireless Connections
Using Miracast
- Ensure Compatibility: Verify that both your laptop and TV support Miracast.
- Project Screen: On your laptop, press Windows Key + K to open the “Connect” pane. Select your TV from the list of devices.
- Follow Prompts: You may need to accept the connection on your TV.
Using Chromecast
- Set Up the Chromecast: Plug it into your TV’s HDMI port and power it on.
- Install Google Chrome: Ensure you’re using Google Chrome on your laptop.
- Cast your Screen: Click on the three-dot menu in the top-right corner of Chrome, select “Cast,” and then choose your Chromecast device.
Using Apple AirPlay
- Ensure Both Devices Are on the Same Network: Make sure your MacBook and Apple TV are connected to the same Wi-Fi network.
- AirPlay the Screen: Click on the Apple logo, select “System Preferences,” then “Displays,” and click on “AirPlay Display” to select your Apple TV.
- Choose Mirroring Mode: Decide whether you want to mirror your MacBook screen or use the TV as a separate display.
Troubleshooting Connection Issues
Occasionally, you may run into problems while attempting to connect your laptop to your TV. Here are some common troubleshooting tips:
- Check Connections: Ensure that all cables are securely plugged in and that you’ve selected the correct input source on the TV.
- Update Drivers: Revisit display settings and ensure that drivers are up to date.
- Restart Devices: Sometimes, simply restarting your laptop and TV can resolve connectivity issues.
- Network Issues: For wireless connections, ensure that your Wi-Fi network is functioning correctly and that both devices are connected.
- Resolution Settings: Adjust display resolution settings from the laptop display settings menu for optimal video quality on the TV screen.
Conclusion
Connecting your laptop to a TV can significantly enhance your media consumption experience, whether for entertainment, business, or leisure. By employing the methods detailed in this guide, you can easily cast your laptop screen to your TV and enjoy a bigger, better visual experience. Whether you choose a wired or wireless method, understanding the necessary setups and troubleshooting tips will empower you to make the connection hassle-free. Happy viewing!