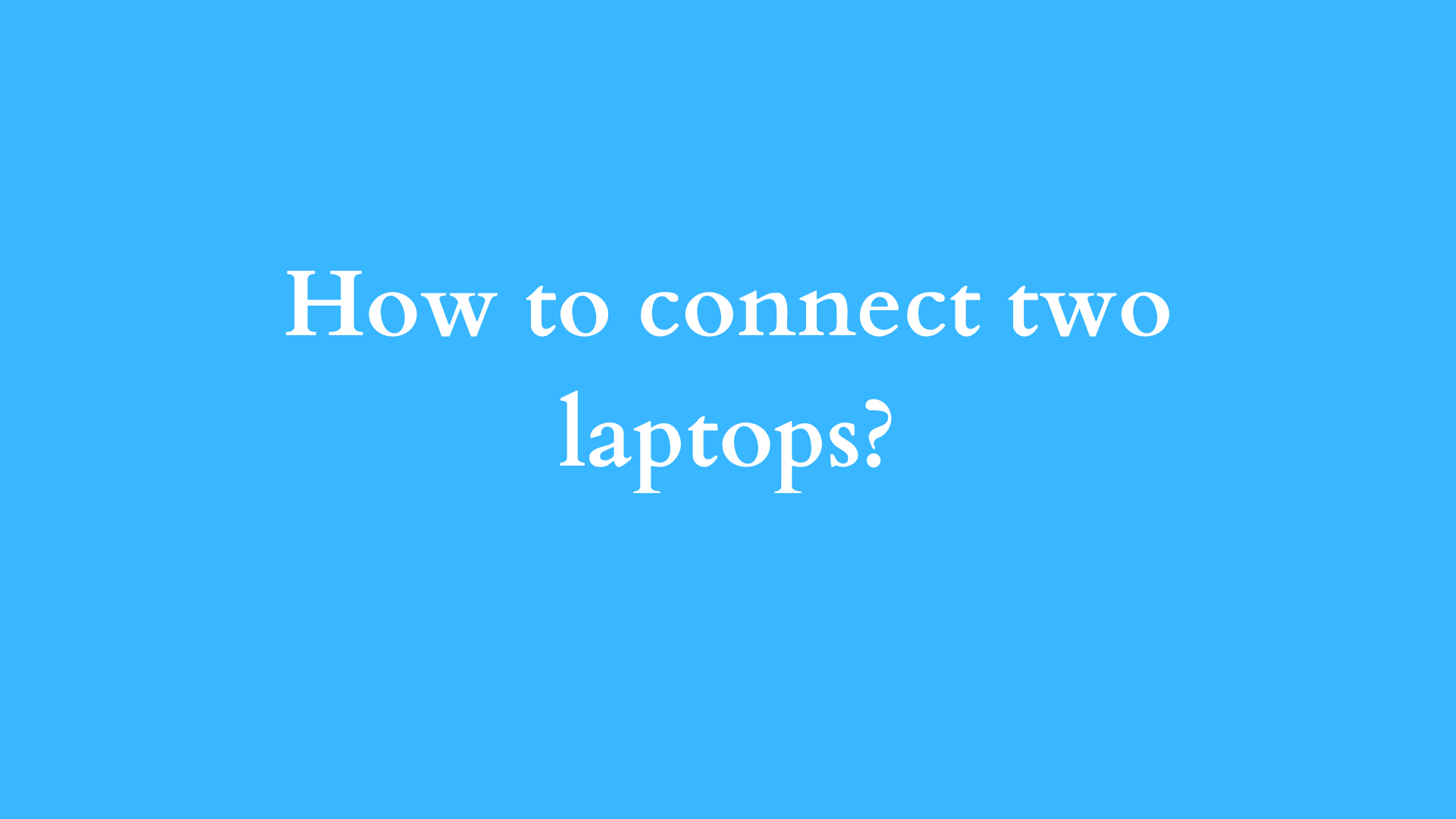How to Connect Two Laptops: A Comprehensive Guide
In our increasingly interconnected world, the ability to connect two laptops can facilitate collaboration, enhance productivity, and streamline information sharing. Whether you’re an entrepreneur working on a business project, a professional needing to transfer files, or simply someone who enjoys sharing resources, learning how to connect two laptops is a valuable skill. This guide will explore various methods to connect laptops—both wired and wireless—providing you with the tools and techniques to effectively establish that vital link.

Why Connect Two Laptops?
Connecting two laptops can be beneficial for several reasons, including:
- File Sharing: Quickly transfer files, documents, or multimedia between devices.
- Network Sharing: Share internet connections and network resources such as printers and external drives.
- Remote Access: Use one laptop to access the files or applications on another.
- Collaboration: Work together in real-time, facilitating group projects or presentations.
Methods for Connecting Two Laptops
There are multiple methods available for connecting two laptops. The choice of method depends on several factors, such as the desired speed, type of data transfer, and the hardware available. Below, we will discuss wired and wireless options for effectively connecting laptops.
1. Direct Wired Connection
Ethernet Cable Connection
A straightforward method for connecting two laptops is through an Ethernet cable. Here’s how you can do it:
a. Gather Equipment:
- Two laptops with Ethernet ports.
- An Ethernet cable (a crossover cable may be required for older laptops).
b. Connection Steps:
- Plug one end of the Ethernet cable into the Ethernet port of the first laptop.
- Plug the other end into the Ethernet port of the second laptop.
c. Configure Network Settings:
- On both laptops, navigate to your network settings.
- Assign static IP addresses to each laptop. For example:
- Laptop 1: IP Address:
192.168.1.1, Subnet Mask:255.255.255.0 - Laptop 2: IP Address:
192.168.1.2, Subnet Mask:255.255.255.0
- Laptop 1: IP Address:
- Ensure both laptops are on the same subnet, allowing them to communicate effectively.
- After assigning IPs, you can ping one laptop from the other to test the connection.
d. File Sharing Configuration:
- Enable file sharing by going to the file or folder you want to share, right-clicking it, and selecting “Share” or “Properties” to configure sharing settings.
- On Windows, ensure the “Network Discovery” and “File and Printer Sharing” options are turned on in the Network settings.
2. Wireless Connectivity
When physical constraints are an issue, or simply for convenience, wireless connections can be employed.
Wi-Fi Direct
Wi-Fi Direct allows devices to connect directly without the need for a wireless router.
a. Enable Wi-Fi Direct on Both Laptops:
- Ensure both laptops have Wi-Fi capabilities enabled.
- Look for the Wi-Fi Direct option in your network settings, and enable it.
b. Connect the Devices:
- One laptop should initiate a connection, selecting the other laptop from the Wi-Fi Direct list.
- You may need to accept the connection on the second laptop.
c. Transfer Files:
- After connection, you can use Windows File Sharing options to exchange files wirelessly.
Ad-hoc Network
An ad-hoc network is a temporary network created between laptops.
a. Create an Ad-hoc Network:
- On one laptop, navigate to the Network settings and create a new ad-hoc (computer-to-computer) network.
- Save the network name and password.
b. Connect the Second Laptop:
- On the second laptop, search for available networks and connect to the newly created ad-hoc network.
c. Share Resources:
- Similar to wired sharing, enable network sharing on both laptops for file access.
3. Utilizing Cloud Services
If direct connections are not feasible, cloud services provide an excellent alternative for sharing files between laptops.
a. Cloud Storage Services:
- Use services such as Google Drive, Dropbox, or OneDrive to upload files from one laptop and access them on the other.
- Simply create an account, upload the desired files from one laptop, and log in on the second laptop to download or share the files.
b. Collaboration Tools:
- Platforms like Microsoft Teams or Slack allow users to share files and communicate in real-time, perfect for collaborative projects.
4. External Hard Drives or USB Flash Drives
If you need to transfer large amounts of data or prefer a physical medium, using an external hard drive or USB flash drive is an effective solution.
a. Transfer Process:
- Connect the external drive to the first laptop and copy the files you need to transfer.
- Safely eject the drive and connect it to the second laptop.
- Copy the files from the external drive to the second laptop’s storage.
Final Thoughts
Connecting two laptops opens up a realm of possibilities for data sharing and collaborative work. Understanding the methods discussed in this guide equips you with options suitable for various scenarios, whether it be through cables, wireless connections, or cloud services. Each method has its strengths and applications, so clarify your specific need before selecting a connection type.
By leveraging these techniques, users can enhance their work efficiency and simplify their day-to-day tasks, facilitating seamless communication and collaboration in both personal and professional environments. Whether you are a student, a professional, or simply a tech enthusiast, knowing how to connect laptops is an essential skill that enriches your digital experience.
Shop Now