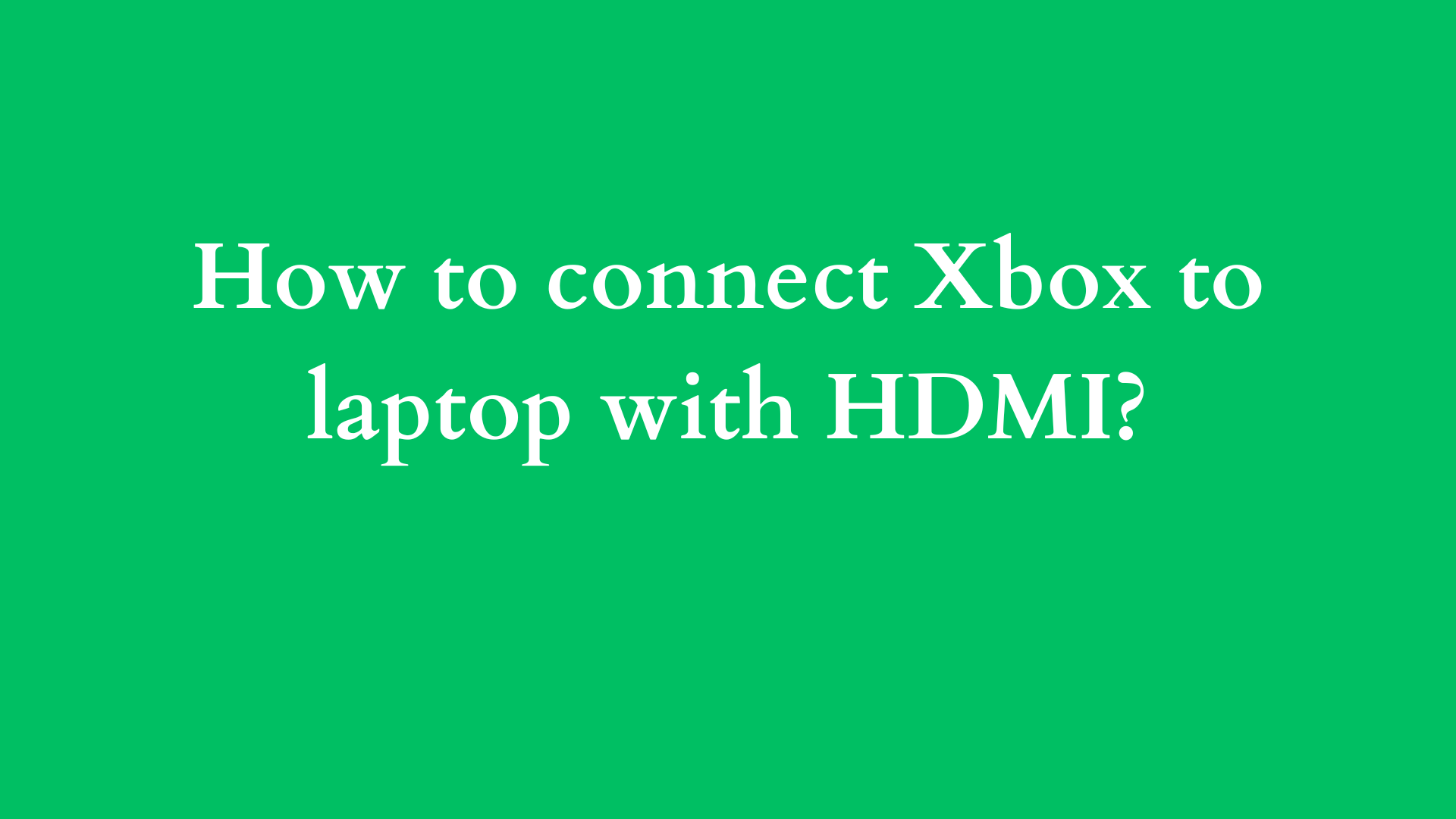How to Connect Your Xbox to a Laptop with HDMI: A Comprehensive Guide
In the realm of gaming, the ability to connect various devices for enhanced experiences is paramount. For many gamers, the combination of an Xbox and a laptop presents an opportunity to maximize their gaming setup. Whether you’re looking to stream gameplay, utilize a laptop’s display for better visuals, or even use your laptop as a means of connecting to a larger monitor, understanding how to connect your Xbox to your laptop via HDMI is essential. This guide will walk you through the step-by-step process, highlight the necessary equipment, and address common concerns regarding connectivity.

Understanding the Basics
Before jumping into the actual connection process, it’s crucial to grasp a few fundamental concepts regarding how HDMI works and the differences between various configurations.
- HDMI Functionality: HDMI (High-Definition Multimedia Interface) is a proprietary audio/video interface used to transmit uncompressed digital data from a source device (the Xbox) to a display device (the laptop). It carries both video and audio signals over a single cable, providing excellent picture and sound quality.
- Input vs. Output: One of the most common misconceptions among gamers is assuming that a laptop’s HDMI port can function as an input port. In most cases, the HDMI port on a laptop is dedicated to output only, meaning it is designed to send a video signal to an external display rather than receive one. Hence, connecting an Xbox directly to a laptop using HDMI for the purpose of using the laptop as a screen is typically not feasible.
Exploring Your Options
Given the limitations of conventional laptops with HDMI ports, here are two primary methods to connect your Xbox to your laptop: direct connection (with certain limitations) and using software solutions.
Method 1: Using a Capture Card (Recommended)
A capture card allows you to connect your Xbox to your laptop and capture the video signal for streaming or gaming purposes. This is particularly useful for those who wish to live stream their gameplay or want to record game footage without the quality degradation that may occur through other methods.
What You’ll Need:
- Capture Card: A device that can take the HDMI input from the Xbox and relay it to the laptop via USB.
- HDMI Cables: You’ll need one cable to connect your Xbox to the capture card and another (usually included with the capture card) to connect the capture card to your laptop.
Steps:
- Set Up the Capture Card: Start by connecting your capture card to your laptop via the USB cable that comes with it. Install any necessary drivers or software from the capture card manufacturer’s website.
- Connect Your Xbox: Use an HDMI cable to connect your Xbox’s HDMI output to the HDMI input on the capture card.
- Power On: Turn on both your Xbox and your laptop. The capture card should detect the incoming HDMI signal from the Xbox.
- Software Configuration: Launch the capture software on your laptop. This might be the software provided by your capture card manufacturer or popular streaming software like OBS Studio. Configure the software to recognize the capture card as a video source.
- Recording or Streaming: Once everything is set up, you should see your Xbox display on your laptop screen, enabling you to record or stream your gameplay effortlessly.
Method 2: Xbox App Streaming
If you prefer a more direct connection without extra hardware but are okay with using a less traditional method, Xbox’s app provides a way to stream your Xbox console’s gameplay directly to your laptop over a shared network.
Requirements:
- A Windows 10 or 11 laptop with the Xbox app installed.
- Your Xbox console must be connected to the same Wi-Fi network as your laptop.
Steps:
- Set Up Your Xbox: Make sure your Xbox is updated and connected to Wi-Fi. Go to settings, navigate to the “Devices & Connections” section, and ensure “Remote features” are enabled.
- Install the Xbox App: If you haven’t already, download the Xbox app from the Microsoft Store. Sign in with your Microsoft account linked to your Xbox.
- Connect: Launch the Xbox app, and in the left pane, you should see an option for “Connections.” Click on it, and the app will search for any Xbox consoles on the same network.
- Stream Your Gameplay: Once your console is detected, click on it to start streaming. Your gameplay should now be mirrored on your laptop screen, allowing for remote play.
Final Considerations
Quality Factors
When using a laptop for gaming through your Xbox, you might experience differences in performance, input lag, and resolution. A capture card typically provides better image quality and lower latency compared to streaming over a network.
Network Stability
For streaming through the Xbox app, ensure that your Wi-Fi connection is stable for the best performance. A wired connection, if available, will improve the experience.
Game Selection
Not all games may perform equally well through streaming; some may require a direct HDMI connection, while others may work perfectly via the app.
Conclusion
Connecting your Xbox to your laptop via HDMI can be a convenient way to enhance your gaming experience, provided you consider the hardware limitations and the methods available. Using a capture card is the best way to achieve high-quality streaming, while the Xbox app offers a wireless, albeit sometimes less reliable, alternative. Both methods have their advantages and uses, and by following the steps outlined in this guide, you can easily set up your gaming experience to suit your needs. Happy gaming!
Shop Now