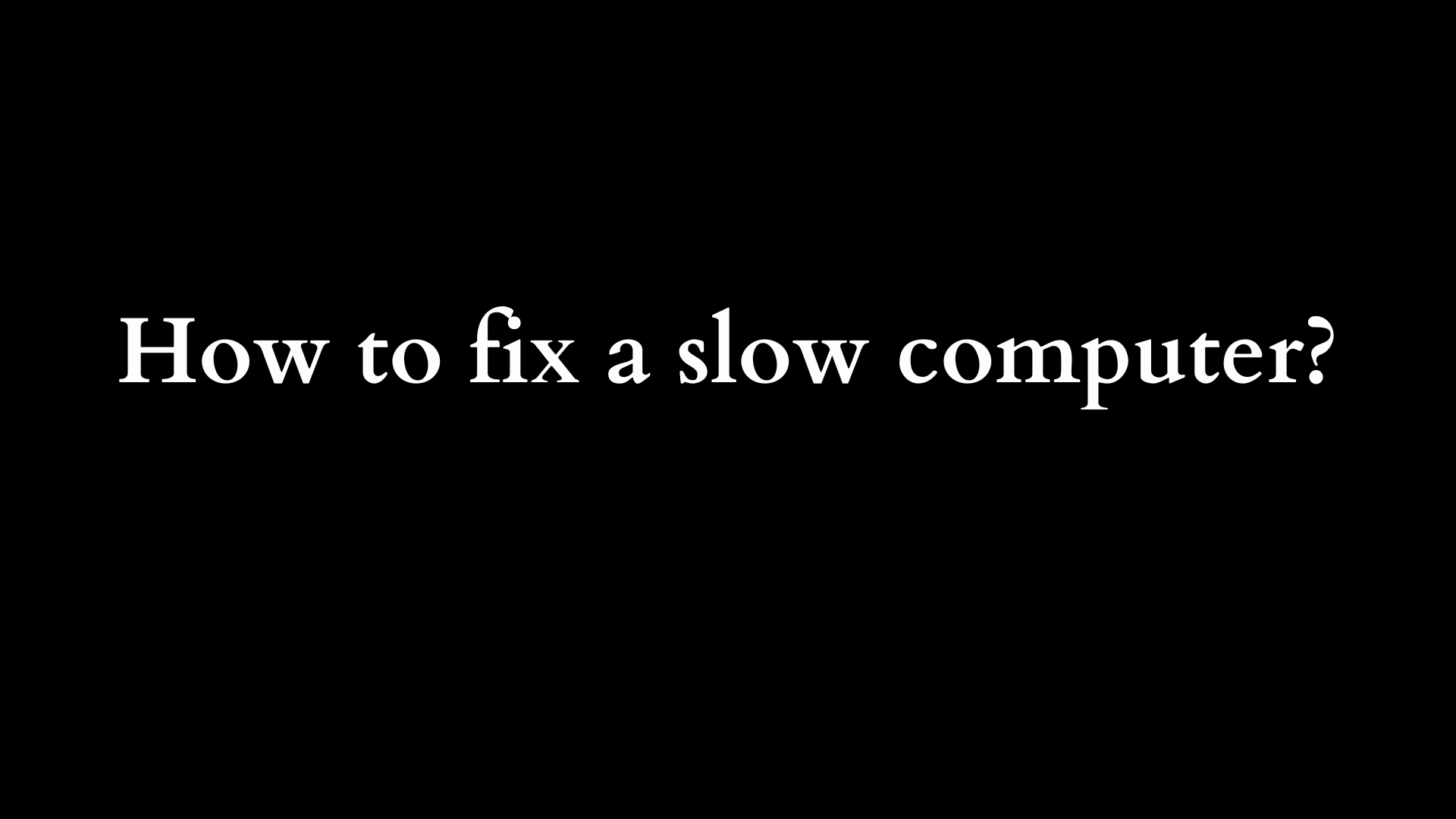How to Fix a Slow Computer: A Comprehensive Guide
In today’s fast-paced digital landscape, a slow computer can be incredibly frustrating. Whether you’re trying to meet deadlines, enjoy gaming sessions, or stream your favorite shows, lagging performance can disrupt your productivity and enjoyment. Fortunately, there are several effective strategies to diagnose and fix a slow computer, allowing you to restore its speed and responsiveness. In this blog post, we will explore various methods to troubleshoot and enhance your computer’s performance, ensuring it runs as efficiently as possible.

Understanding the Causes of a Slow Computer
Before diving into solutions, it’s important to understand what might be causing your computer to slow down. The reasons can vary widely, but some common culprits include:
- Overloaded Hard Drive: Running low on storage can significantly impact performance. Operating systems require space for temporary files, virtual memory, and caching data.
- Fragmented Hard Drive: Over time, files can become fragmented, causing the hard drive to take longer to read and write data.
- Insufficient RAM: If your computer doesn’t have enough RAM, it can struggle to handle multiple applications or processes simultaneously.
- Outdated Software: Running outdated operating systems or software can lead to inefficiencies and security vulnerabilities, which may impact performance.
- Malware or Viruses: Malicious software can consume system resources and slow down your computer significantly.
- Background Programs: Many applications run automatically in the background, which can slow down your system if not managed properly.
- Hardware Issues: Elderly hardware components, such as a worn-out hard drive or inadequate cooling, can lead to performance bottlenecks.
Step-by-Step Guide to Fix a Slow Computer
Step 1: Conduct a Basic Cleanup
Delete Unnecessary Files
Begin by removing files you no longer need. Use the built-in Disk Cleanup utility on Windows or Finder’s clean-up options on Mac. Consider deleting temporary files, old downloads, and documents you no longer require.
Uninstall Unused Applications
Review your installed programs and uninstall those you rarely use. This will free up valuable disk space and reduce the load on system resources.
Step 2: Manage Your Startup Programs
Many applications set themselves to start when you boot your computer, which can contribute to slow startup times. Here’s how to manage these:
- Windows: Press Ctrl + Shift + Esc to open Task Manager. Navigate to the Startup tab and disable any programs you don’t need to launch immediately.
- Mac: Go to System Preferences > Users & Groups, select your user account, and click on the Login Items tab. Remove unnecessary applications from this list.
Step 3: Upgrade Hardware Components
Increase RAM
If your computer often runs out of memory while multitasking, consider upgrading your RAM. Increasing the amount of installed memory can significantly enhance performance, especially for tasks like gaming or video editing.
Switch to SSD
If your computer uses a traditional hard drive (HDD), upgrading to a solid-state drive (SSD) can dramatically improve boot times, application load times, and overall responsiveness.
Step 4: Defragment Your Hard Drive
For traditional HDDs, fragmentation can slow performance. Defragmenting reorganizes the data, allowing your hard drive to access files more quickly.
- Windows: Search for “Defragment and Optimize Drives” in the Start Menu, select your hard drive, and click “Optimize.”
- Mac: Mac systems typically manage fragmentation automatically, but ensuring you keep some free space is beneficial.
Step 5: Scan for Malware
Conduct a thorough scan of your system using reputable antivirus software. Malware can significantly reduce performance by utilizing system resources and bogging down your computer. Ensure your antivirus definitions are up-to-date and run a full system scan.
Step 6: Update Your Software
Keeping your operating system, drivers, and applications updated can help fix bugs and improve performance. Regular updates often address security vulnerabilities and enhance compatibility with new programs.
- Windows: Go to Settings > Update & Security and click on Windows Update.
- Mac: Navigate to the Apple menu and select About This Mac > Software Update.
Step 7: Consider Operating System Reinstallation
If you’ve tried all the above steps and your computer remains slow, a clean reinstallation of your operating system might be necessary. This option wipes the system and reinstalls everything from scratch. Before proceeding, ensure you back up all vital data.
Step 8: Optimize System Settings
Adjust Visual Effects
Both Windows and Mac systems include visual effects that can consume system resources. To enhance performance:
- Windows: Right-click on This PC and select Properties. Click on Advanced system settings > Performance settings and choose “Adjust for best performance.”
- Mac: Go to System Preferences > Accessibility > Display and check “Reduce motion.”
Step 9: Monitor Hardware Performance
Keep an eye on your system’s hardware temperature, especially on high-performance scenarios like gaming or heavy rendering. Overheating can lead to throttling, affecting performance. Use tools like HWMonitor or Speccy (Windows) or Macs Fan Control (Mac) to manage temperatures and fan speeds.
Step 10: Seek Professional Help
If all else fails, and your computer is still sluggish, it might be time to consult with a professional technician. They can diagnose hardware issues and determine if any components require replacement or repair.
Conclusion
A slow computer can be a major hindrance in our tech-driven lives, but with a systematic approach to identifying and resolving performance issues, you can get your system running smoothly again for your study or business. By implementing the strategies outlined above, you can reclaim your productivity and enjoyment. Regular maintenance and awareness of your computer’s performance can further prevent slowdowns in the future. Remember, proactive management is key to keeping your computer in top shape!