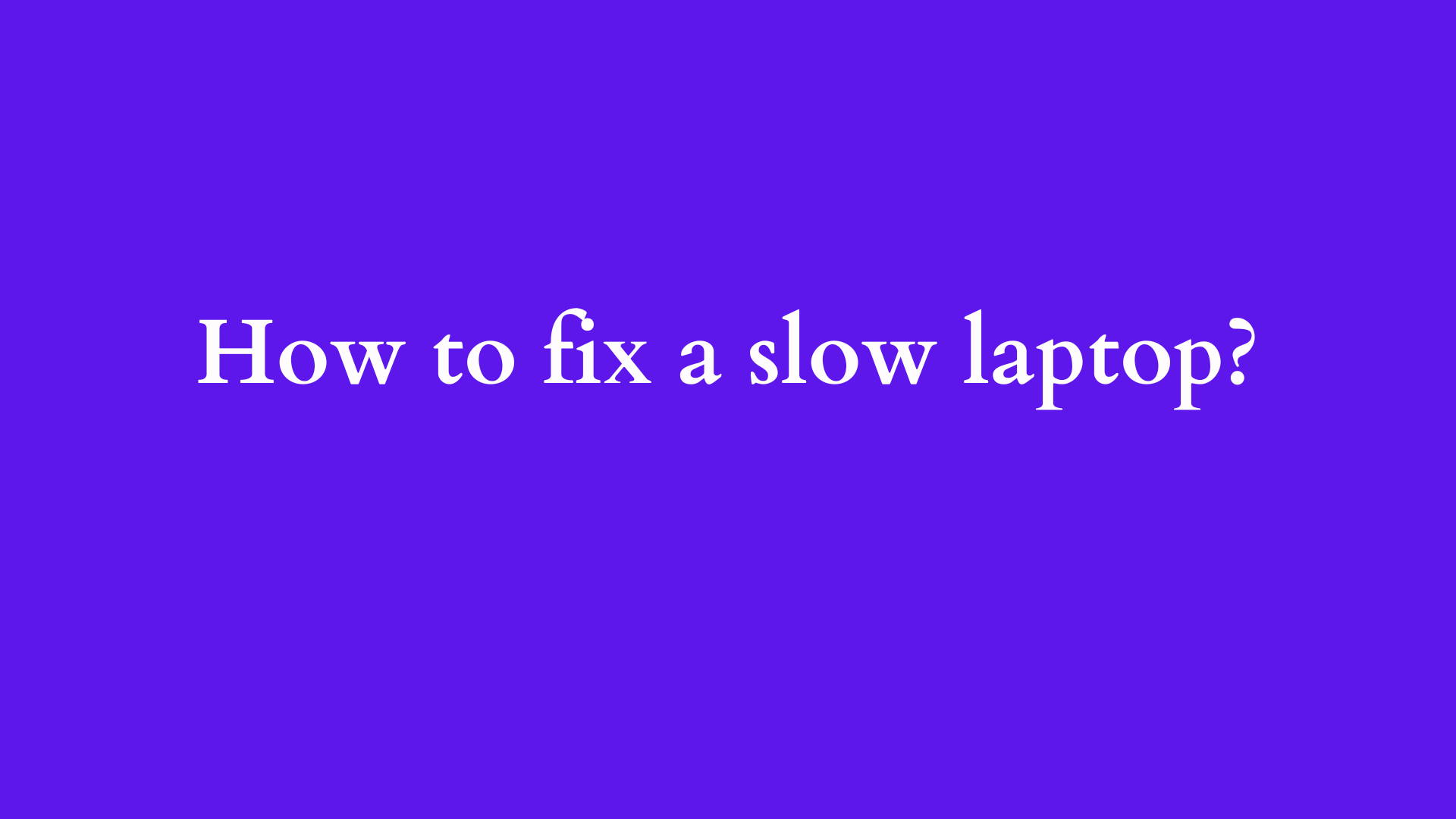How to Fix a Slow Laptop: A Comprehensive Guide
In today’s fast-paced digital world, having a sluggish laptop can be extremely frustrating. Whether you’re trying to get some work done for your business, stream your favorite show, or connect with friends on social media, a slow laptop can hamper your productivity and overall experience. Thankfully, you don’t have to resign yourself to a frustrating user experience. By following a few effective strategies, you can revive your laptop’s performance and extend its lifespan.

Understanding the Causes of a Slow Laptop
Before diving into solutions, it’s essential to understand the common reasons why laptops slow down over time:
- Outdated Hardware: As software becomes more demanding, older hardware may struggle to keep up with the required performance.
- Software Bloat: Accumulation of unnecessary software and applications can consume resources and slow down your device.
- Fragmented Hard Drive: Over time, data can become fragmented on traditional hard drives (HDDs), causing longer access times for files.
- Resource-Heavy Programs: Running multiple applications that require substantial processing power can slow down the system.
- Malware and Viruses: Infections can cause systems to slow dramatically by using resources without the user’s knowledge.
- Insufficient RAM: Random Access Memory (RAM) is crucial for multitasking. If your laptop lacks enough RAM, it will struggle with multiple open applications.
- Background Processes: Many applications run in the background at startup, consuming resources unnecessarily.
Step-by-Step Guide to Speed Up Your Laptop
1. Perform a Disk Cleanup
Start by removing temporary files and system cache that can accumulate over time. Windows has a built-in Disk Cleanup tool that can help you with this:
- Windows:
- Search for “Disk Cleanup” in the Start menu.
- Select the drive you want to clean (usually C:).
- Check the boxes next to the types of files you want to delete (such as temporary files, system error memory dump files, etc.).
- Click “OK” and then “Delete Files.”
- Mac:
- Go to Apple Menu > About This Mac > Storage > Manage.
- Use the tools available to clear away unnecessary files.
2. Uninstall Unnecessary Programs
Take the time to go through installed applications and remove those that you no longer need:
- Windows:
- Go to Control Panel > Programs > Programs and Features to uninstall unwanted software.
- Mac:
- Open Finder, go to Applications, and drag any unneeded programs to the Trash.
3. Disable Startup Programs
Many applications configure themselves to launch automatically when your laptop starts, leading to slow boot times:
- Windows:
- Press
Ctrl + Shift + Escto open the Task Manager. - Go to the Startup tab, and disable non-essential applications.
- Press
- Mac:
- Go to System Preferences > Users & Groups.
- Click your username, then select the Login Items tab, and remove any items you do not wish to launch at startup.
4. Upgrade Your RAM
If your laptop continually struggles with multitasking, consider upgrading the RAM. This is often one of the most effective ways to improve performance, especially for power users and gamers:
- Check Your Laptop’s Specs: Look up the maximum RAM capacity for your laptop model.
- Purchase Compatible RAM: Make sure the RAM you buy is compatible with your system’s specifications.
- Install the RAM: Typically, this is a relatively straightforward process, but if you’re uncertain, check your laptop’s manual or consult a professional.
5. Replace the Hard Drive with a Solid State Drive (SSD)
Upgrading from a traditional HDD to an SSD can make a world of difference in speed:
- Why SSDs?: SSDs offer faster data access speeds, leading to quicker boot times and faster file transfers.
- Installation: Consider professional installation if you are not comfortable doing it yourself. If you upgrade your drive, don’t forget to back up your data!
6. Update Your Operating System and Software
Keeping your operating system and applications up to date ensures you have the latest security patches and performance improvements:
- Windows:
- Go to Settings > Update & Security > Windows Update and check for updates.
- Mac:
- Open System Preferences > Software Update to find and install updates.
7. Scan for Malware and Viruses
Malicious software can often be the culprit behind a slow laptop. Utilize trusted antivirus software to perform a full system scan:
- Choose Reputable Software: Options include Windows Defender (built into Windows), Malwarebytes, or Norton.
- Run Regular Scans: Make a habit of scanning your laptop at least once a month to ensure it is free from threats.
8. Optimize Power Settings
Windows laptops often come with power-saving modes that can throttle performance. Consider selecting a high-performance plan, especially while plugged in:
- Windows:
- Go to Control Panel > Hardware and Sound > Power Options, and choose or customize the high-performance plan.
- Mac:
- Go to System Preferences > Battery, and adjust settings accordingly to boost performance.
9. Manage Browser Extensions and Tabs
Web browsers can consume a significant amount of RAM, especially if you have numerous tabs open or extensions installed:
- Limit Extensions: Disable or remove extensions you seldom use.
- Reduce Open Tabs: Close unnecessary tabs or consider using extensions designed for tab management.
Additional Tips to Maintain Laptop Performance
- Regular Maintenance: Regularly conduct the above checks to keep your laptop running smoothly.
- Physical Cleaning: Dust and debris can affect internal components. Use compressed air to clean vents and keyboards regularly.
- Backup Your Data: Given that performance issues can sometimes precede hardware failures, ensure your data is backed up frequently.
Conclusion
Fixing a slow laptop often requires a combination of software optimization, hardware upgrades, and regular maintenance. By taking the time to implement these techniques, you can not only speed up your laptop but also extend its life and enhance your overall computing experience. Remember that a proactive approach to managing your device’s performance can prevent slowdowns in the first place. Happy computing!
Shop Now