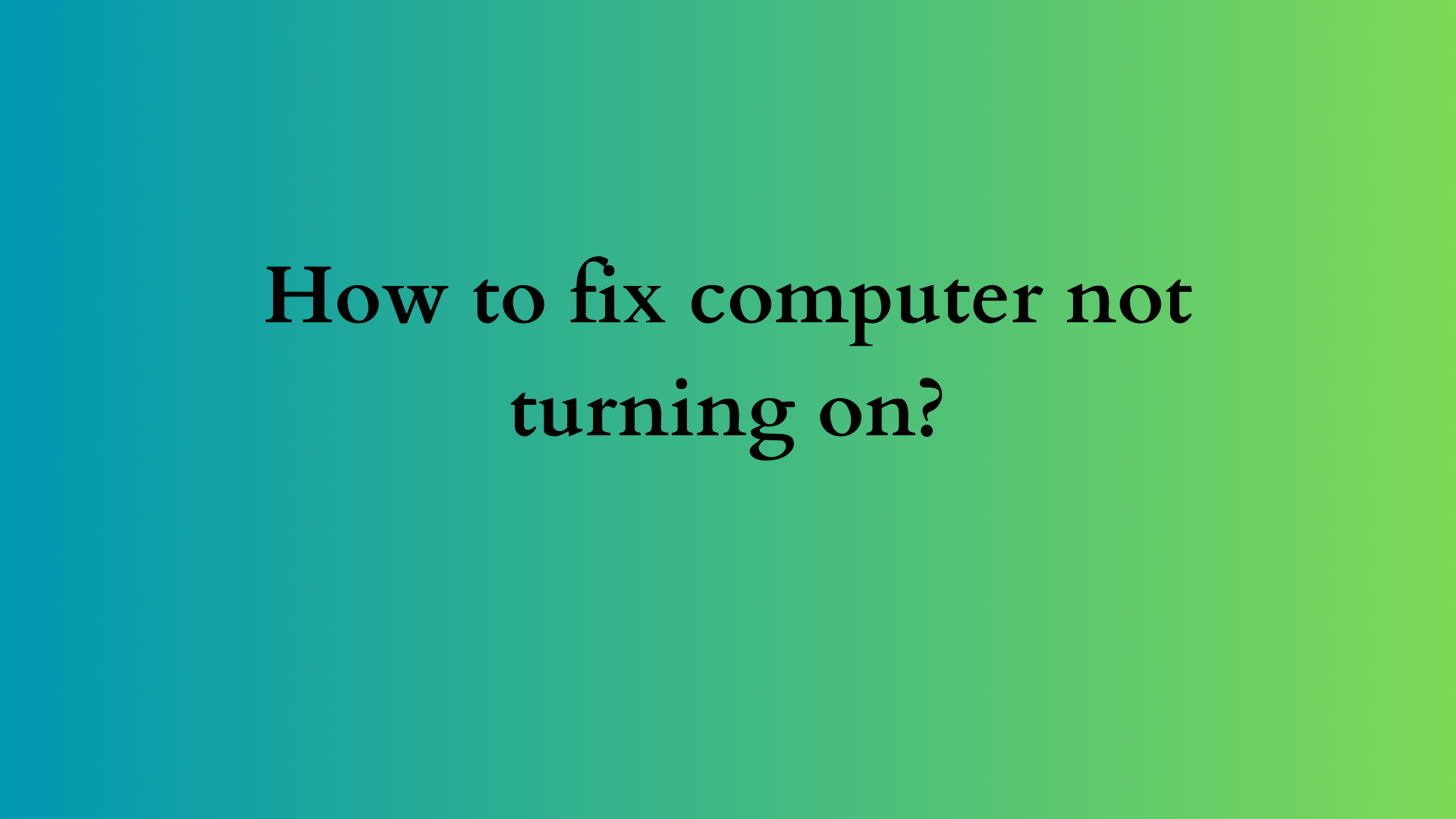Troubleshooting Guide: How to Fix a Computer That Won’t Turn On
In today’s digital age, computers play an integral role in our daily lives, whether for work, business, communication, or leisure. Therefore, encountering a situation where your computer refuses to turn on can be distressing and frustrating. This blog post aims to provide a comprehensive, step-by-step guide to help you troubleshoot and hopefully resolve this common issue.

Understanding the Problem
Before diving into potential solutions, it is crucial to understand what might be causing your computer to fail to power on. The inability to boot up can stem from various issues, including hardware failures, power supply problems, or software conflicts. Familiarizing yourself with these potential causes will help in diagnosing the root of the problem.
Preliminary Checks
1. Confirm Power Source
The first step in resolving the issue is determining whether there is an actual power supply to the computer. Check the following:
- Power Cable: Ensure that the power cable is securely connected to both the computer and the power outlet. A loose cable might prevent your computer from receiving the necessary power.
- Power Outlet: Test the outlet by plugging in another device to confirm it’s functioning properly. If using a power strip, bypass it to rule out faults.
- Surge Protector: If the computer is connected to a surge protector, ensure it is powered on. Surges can cause switches to flip, cutting off power.
2. Monitor and Display Connections
If your computer seems to be on but there is no display, the problem might lie with your monitor rather than the computer itself. Perform the following checks:
- Monitor Power: Ensure the monitor is powered on and the indicator light is functioning.
- Cables and Connections: Check the connection between the monitor and the computer for any loose or damaged cables. If available, try using a different monitor or a different cable.
- Graphics Card: If the computer has a dedicated graphics card, ensure it is properly seated in its slot. If possible, connect the monitor to the onboard graphics port to see if the card is the issue.
Hardware Troubleshooting
If you’ve confirmed that power and display connections are functional, the next step is to investigate the internal components of your computer.
3. Remove Peripheral Devices
Sometimes, connected devices can cause booting issues. Disconnect all peripherals, including:
- Printers
- External hard drives
- USB devices
- Scanners
- External monitors
Once you’ve removed these devices, attempt to turn your computer on again. If it powers up, reconnect the peripherals one at a time to identify which device may be problematic.
4. Inspect the Power Supply Unit (PSU)
A faulty power supply unit can prevent your computer from turning on altogether. To inspect the PSU, follow these steps:
- Check for Faulty Signs: Listen for any unusual sounds (such as clicking or buzzing) and look for burning smells or damaged cables.
- Test the PSU: If you have a spare PSU or access to a multimeter, you can test the PSU’s functionality. Alternatively, consider replacing it if you suspect it is faulty.
5. Examine Internal Connections
With power disconnected, open up the computer case and check for:
- Loose Connections: Ensure that all internal cables, particularly those connecting the motherboard and power supply, are secure.
- Corroded Components: Look for any signs of rust or corrosion, which could indicate moisture damage.
6. Check for Hardware Failures
Certain hardware failures may prevent the computer from turning on. These include:
- Motherboard Issues: Inspect the motherboard for any visible damage such as burnt components or bulging capacitors.
- RAM Problems: Remove and reseat the RAM modules. If you have multiple sticks, try booting with just one at a time to identify a faulty module.
- Processor Issues: Ensure the CPU is firmly seated and that the cooling system is functioning correctly.
Software and BIOS Troubleshooting
Once hardware issues have been ruled out, it’s time to delve into software-related problems.
7. BIOS Settings
If the hardware checks do not reveal any issues, you might need to access the BIOS setup:
- Reset BIOS to Default: Access the BIOS by pressing the appropriate key (usually Del, F2, or F10) during startup. Look for an option to reset the BIOS settings to default values.
- Update BIOS: In some cases, an outdated BIOS may prevent booting. Check the manufacturer’s website for any available updates.
8. Boot into Safe Mode
If your computer begins to show signs of life (like lights or sounds) but does not fully boot, try starting in Safe Mode:
- Restart your computer and repeatedly press F8 (or Shift + F8 for newer systems) before the Windows logo appears.
- Choose “Safe Mode” from the options. If the computer boots successfully in Safe Mode, consider removing recently installed software or drivers.
Seeking Professional Help
If after following all the above steps your computer still refuses to turn on, it might be time to consult a professional technician. Persistent issues may indicate deeper hardware problems that require specialized tools and knowledge to diagnose and fix.
Conclusion
Whoever you are—be it a casual user or a computing enthusiast—the experience of dealing with a non-responsive computer can be disheartening. The approaches outlined above will help you systematically diagnose and hopefully resolve the specific cause of your computer’s failure to turn on. By conducting thorough checks and troubleshooting, you may save yourself time and money on unnecessary repairs. Should these tips not resolve your dilemma, a professional technician is your best bet for getting your device back in working order.