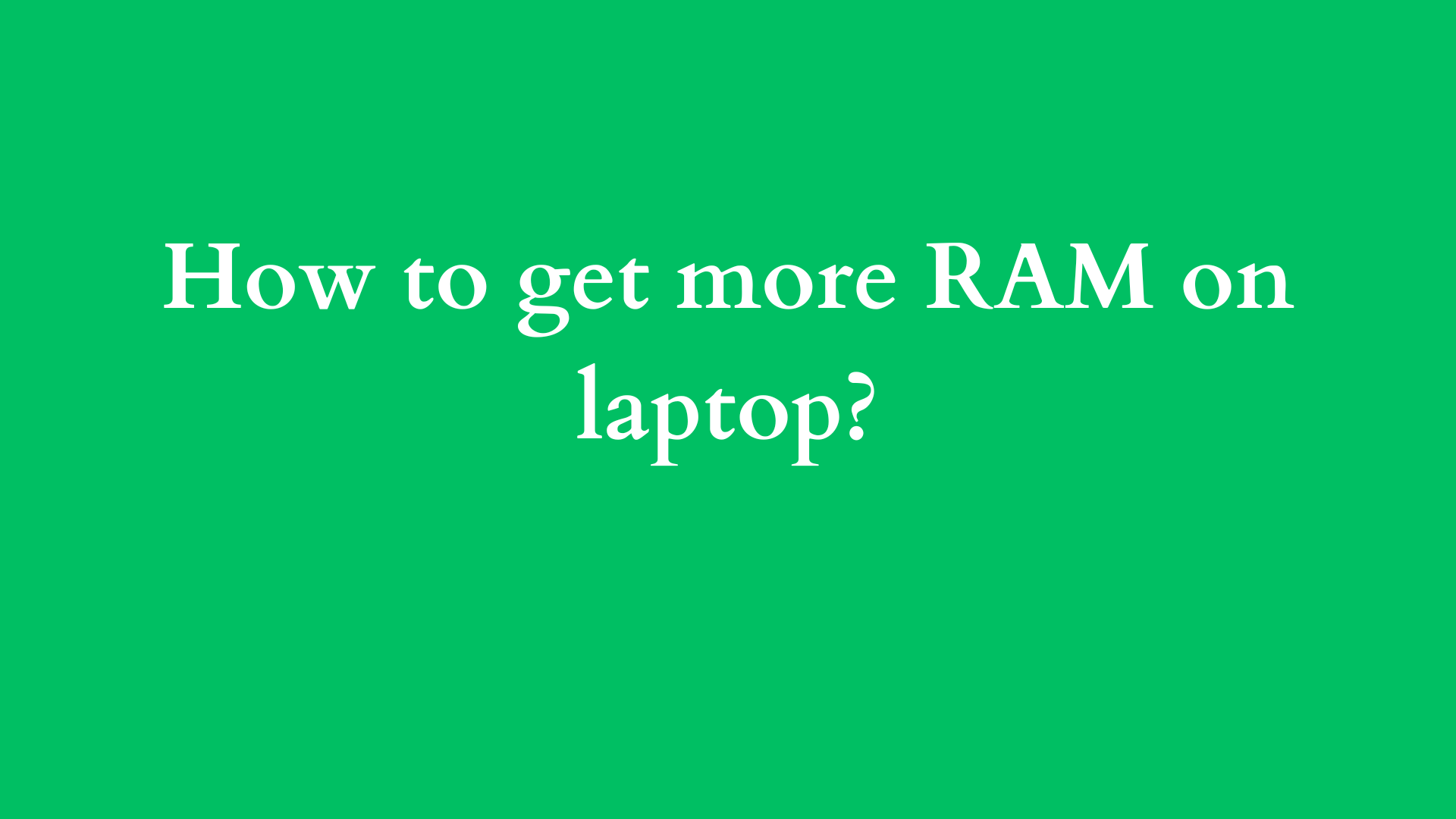How to Get More RAM on Your Laptop: A Comprehensive Guide
Random Access Memory (RAM) plays a crucial role in a laptop’s performance. It allows your device to temporarily store data that is actively being used or processed, enabling faster access to applications and files. If you find your laptop slowing down during multitasking or if applications are lagging, it might be time to consider upgrading or optimizing your RAM. This guide explores the options available for increasing RAM on your laptop, along with other strategies to enhance performance.

Understanding RAM: Basics and Importance
What is RAM?
RAM is a type of volatile memory that provides space for your laptop’s operating system, applications, and data in current use to be quickly reached by the processor. The more RAM your device has, the more programs it can run at the same time without causing slowdowns.
The Impact of RAM on Performance
A laptop with insufficient RAM struggles to juggle multiple applications. As memory fills up, your laptop might turn to virtual memory (using hard drive space), which is significantly slower than RAM. Thus, upgrading your RAM can lead to improved responsiveness, smoother operation of resource-intensive applications, and an overall more efficient computing experience.
Assessing Your Laptop’s RAM Requirements
Step 1: Determine Current RAM Usage
Before making any changes, it’s essential to understand your current RAM usage. Here’s how to check:
- Windows:
- Press
Ctrl + Shift + Escto open Task Manager. - Click on the “Performance” tab.
- Select “Memory” to view how much RAM is currently being utilized.
- Press
- macOS:
- Open “Activity Monitor” in the Utilities folder.
- Click on the “Memory” tab to view current usage.
Evaluating your RAM usage will help you determine whether an upgrade is necessary. A good rule of thumb is that if you frequently see memory usage hovering around or exceeding 80%, it’s time to consider an increase.
Step 2: Identify Your Laptop Specifications
Next, check your laptop’s specifications to see the maximum amount of RAM it can support. This information is typically available:
- In the user manual
- On the manufacturer’s website
- By using tools like CPU-Z for Windows or About This Mac for macOS
Upgrading RAM: Is It Possible?
Option 1: Adding More RAM (Physical Upgrade)
Check Compatibility
First, determine whether your laptop allows for RAM upgrades. Many modern laptops, especially ultrabooks and MacBook models, have soldered RAM that cannot be upgraded. If you find that your laptop allows for additional RAM, it’s essential to check the type (e.g., DDR4, DDR3) and supported maximum capacity.
Purchase Compatible RAM
When purchasing additional RAM, consider the following:
- Brand and Type: Stick to reputable brands and ensure compatibility with your laptop’s existing RAM.
- Capacity: Decide on the amount based on your usage needs and the maximum supported.
Installation Process
The installation process varies between laptops but often requires the following steps:
- Turn Off the Laptop: Ensure your device is completely powered down and unplugged.
- Remove the Battery (if applicable): If your laptop has a removable battery, take it out for safety.
- Open the RAM Compartment: Unscrew the panel on the underside of your laptop to access the RAM slots.
- Insert New RAM: Align the RAM chip with the slot, insert it at a 30-degree angle, and press down until it clicks into place.
- Close the Panel and Boot Up: Reassemble your laptop, reinsert the battery if removed, and power it back on.
Option 2: Virtual Memory Optimization
If upgrading physical RAM is not an option, consider enhancing your laptop’s virtual memory settings. Virtual memory uses a portion of your hard drive as additional RAM, helping to relieve some load from your physical memory.
Windows Virtual Memory Settings
- Open Control Panel and select “System.”
- Click on “Advanced system settings” and navigate to the “Advanced” tab.
- Under “Performance,” click “Settings.”
- Go to the “Advanced” tab and click on “Change” under Virtual memory.
- Uncheck “Automatically manage paging file size for all drives” and set a custom size for the paging file.
macOS Virtual Memory Management
macOS automatically manages virtual memory without user manipulation. However, ensuring that you have enough free disk space can aid in performance.
Optimization Techniques to Maximize RAM Efficiency
1. Close Unused Applications
Minimize RAM consumption by closing applications and tabs that are not in use. Tools like the Task Manager (Windows) and Activity Monitor (macOS) can help identify resource-heavy applications.
2. Disable Startup Programs
Managing startup programs can significantly decrease boot time and early RAM consumption. Disable unnecessary applications that load at startup:
- Windows:
- Open Task Manager.
- Click on the “Startup” tab.
- Right-click and disable programs that are not needed.
- macOS:
- Go to
System Preferences, thenUsers & Groups. - Click on your username and select the “Login Items” tab.
- Remove items that you don’t want to launch at startup.
- Go to
3. Use Lightweight Alternatives
If you are using resource-heavy applications, consider switching to lighter alternatives. For instance, using a more straightforward text editor instead of a full-fledged word processor or a lightweight browser can save valuable RAM.
4. Regularly Remove Unused Files
Keep your laptop organized by removing files you no longer need, including old documents, applications, and downloads. Regularly uninstalling software can also help maintain optimal performance.
Conclusion
Upgrading your laptop’s RAM can lead to significant performance enhancements, especially if you are working with resource-intensive applications. By carefully assessing your current RAM usage, compatibility for upgrades, and employing optimization techniques, you can ensure that your laptop runs efficiently. Regular maintenance and mindful management of applications can further maximize your device’s performance without the need for hardware changes. As technology continues to evolve, staying ahead of performance issues will keep your laptop functional and useful for years to come.