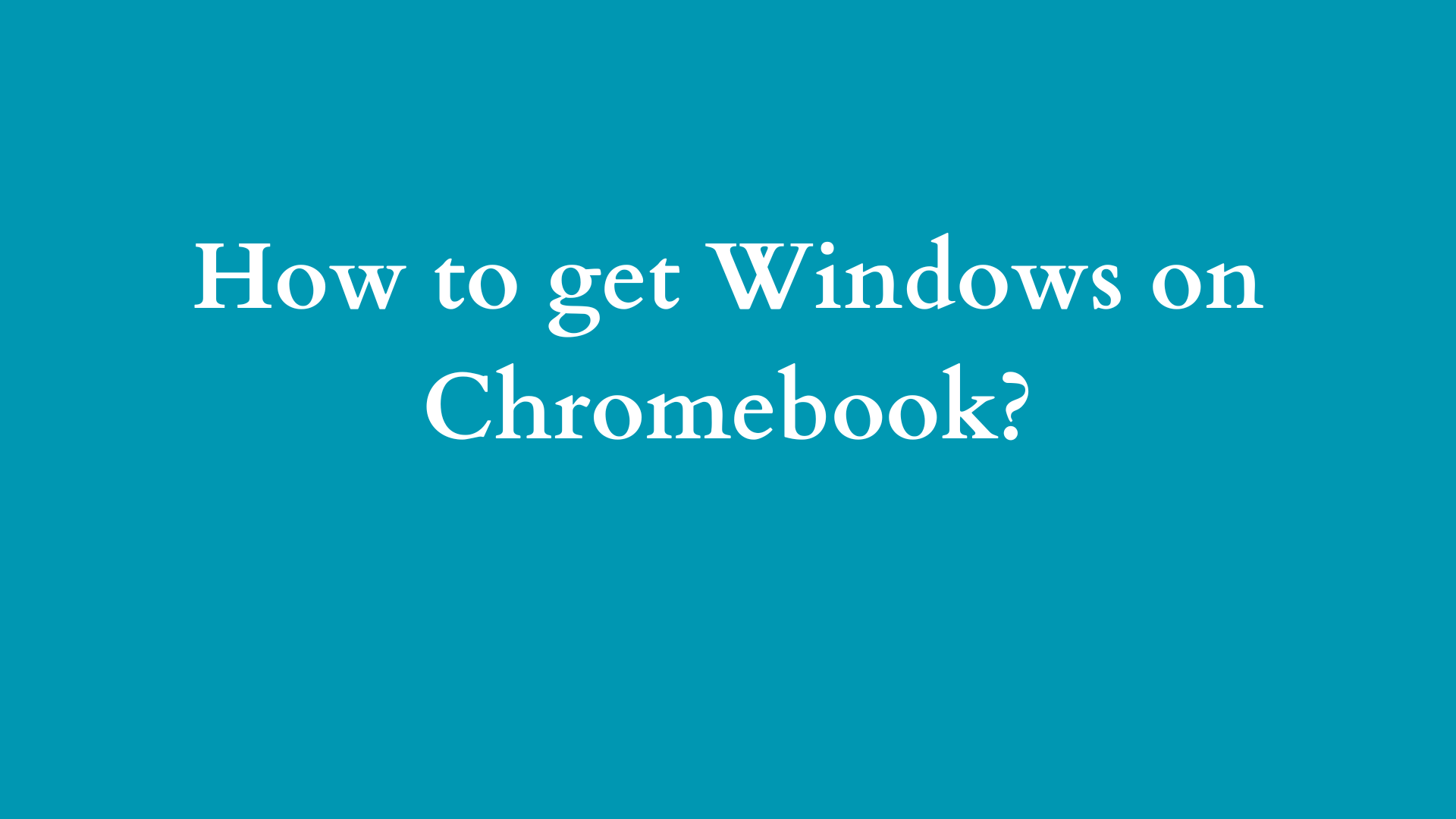How to Get Windows on a Chromebook: A Comprehensive Guide
Chromebooks have gained immense popularity due to their simplicity, affordability, and seamless integration with Google services. However, their reliance on web applications and the Chrome OS can be a limitation for users who need access to Windows-based applications or prefer the Windows environment. While Chromebooks are primarily designed to run Chrome OS, it is possible to run Windows on a Chromebook through various methods. This blog post aims to provide a comprehensive guide on how to get Windows on your Chromebook, detailing the steps, advantages, and potential pitfalls.

Understanding Your Chromebook
Before diving into methods for installing Windows, it is important to recognize the limitations and capabilities of your Chromebook. Chromebooks are equipped with ARM or Intel processors and run a lightweight operating system, designed primarily for web-based tasks. While some Chromebooks come with ample storage and memory, others may be limited.
Compatibility and Hardware Requirements
Not all Chromebooks can run Windows effectively, as they vary in specifications. Here are some components to check:
- Processor: Ensure your Chromebook has an Intel or ARM processor that supports x86 architecture for running Windows.
- Memory (RAM): At least 4GB of RAM is recommended to run Windows efficiently.
- Storage: Windows requires significant storage space, so make sure you have at least 32GB of free space or more.
- BIOS: Some Chromebooks come with a locked BIOS that may need modification. Check if your device supports modifying the BIOS.
Methods to Install Windows on a Chromebook
There are several methods to run Windows on a Chromebook. Here, we’ll explore three prominent options: using virtualization software, utilizing dual-boot solutions, and employing an emulator.
1. Using Virtualization Software
Step 1: Enable Developer Mode
To install virtualization software like VirtualBox or VMware, you’ll need to enable Developer Mode on your Chromebook. This process varies by device but typically involves:
- Backing up your data, as enabling Developer Mode will erase all local files.
- Pressing
Esc + Refresh + Powerto reboot into recovery mode. - Pressing
Ctrl + Dto enter Developer Mode, followed by confirming the action.
After several minutes, your Chromebook will reboot in Developer Mode.
Step 2: Install Linux Distribution
Once Developer Mode is enabled, you can install a Linux distribution (like Ubuntu) alongside Chrome OS:
- Download the Linux ISO: Obtain a compatible ISO file for a Linux distribution.
- Use Crouton or GalliumOS: Tools like Crouton will allow you to run Linux alongside Chrome OS, or use GalliumOS, which is optimized for Chromebooks.
- Install the Distribution: Follow installation instructions based on the tool you choose, ensuring you configure the system settings based on your preferences.
Step 3: Install Virtualization Software
- Download VirtualBox or VMware: Once you have your Linux environment running, download and install VirtualBox or VMware in your Linux setup.
- Create a Windows Virtual Machine: Download the Windows ISO file and create a new virtual machine, allocating appropriate resources (RAM and storage).
- Install Windows: Follow Windows installation instructions within the virtual machine. Once installed, you can launch Windows alongside Chrome OS.
2. Dual-Booting with Windows
Dual-booting allows you to run both Chrome OS and Windows, switching between them as needed. However, this process is considerably complex and can vary by Chromebook model.
Step 1: Enable Developer Mode
As mentioned earlier, you need to enable Developer Mode to access your Chromebook’s system settings.
Step 2: Install the Custom BIOS
- Install SeaBIOS: Some Chromebooks require the installation of a custom BIOS like SeaBIOS to allow Windows installations. This process involves using terminal commands which can differ based on your Chromebook model.
- Download Needed Files: Download the required files and follow instructions specific to your device to replace the default BIOS.
Step 3: Prepare a Windows Installer USB Drive
- Create a Bootable USB Drive: Use software like Rufus on a Windows machine to create a bootable USB drive using a Windows ISO.
- Format the Drive: Ensure the USB drive is formatted as FAT32 for compatibility.
Step 4: Partition Your Disk
You will need to allocate space for the Windows installation:
- Open Crosh Terminal: By pressing
Ctrl + Alt + T, then typeshellto access the full command line. - Resize Your Chrome OS Partition: Use terminal commands to partition your disk, preserving enough space for both OSs.
Step 5: Install Windows
- Reboot Your Chromebook: Insert the USB drive and reboot your device. Press the necessary keys to enter the boot menu.
- Select the USB Drive: This will initiate the Windows installation.
- Follow Windows Installation Prompts: Be careful to select the correct partition to install Windows.
3. Using Wine or Crossover
If your primary requirement for Windows is to run specific applications, consider Wine or Crossover, which allow you to run Windows applications on Linux:
- Install Wine/Crossover on Linux: Use the package manager to install Wine or download Crossover, which is user-friendly.
- Configure Wine/Crossover: Use the program to install Windows applications without needing to install the entire OS.
Considerations and Potential Pitfalls
While running Windows on a Chromebook can unlock additional capabilities, there are several factors to consider:
- Performance Issues: Running Windows on a Chromebook may not deliver the same performance as a native Windows device.
- Technical Complexity: The processes of enabling Developer Mode, modifying BIOS, and partitioning disks can be challenging for non-technical users.
- Warranty and Support Concerns: Enabling Developer Mode and changing firmware can void your warranty.
- Stability and Updates: Running two operating systems may lead to stability issues or complications with updates.
Conclusion
Installing Windows on a Chromebook can be a rewarding endeavor, expanding the device’s capabilities beyond what is provided by Chrome OS. By following the methods outlined above, you can effectively run Windows applications on your Chromebook, whether through virtualization, dual-booting, or application compatibility layers. However, it’s essential to consider your specific needs, technical expertise, and the potential downsides before proceeding.
With careful planning and execution, your Chromebook can serve as a versatile device capable of running both lightweight web applications and demanding Windows software. Happy computing!