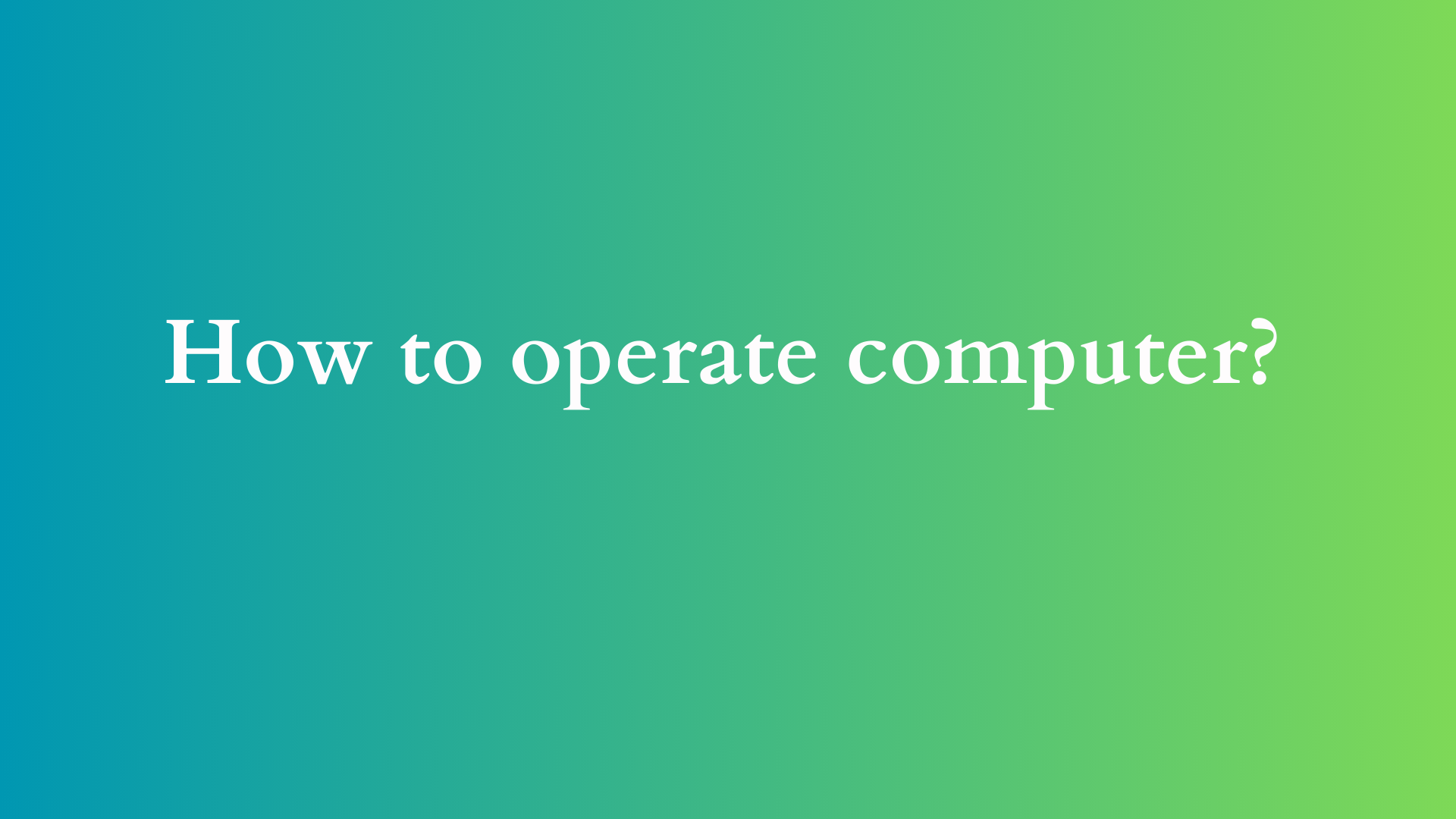How to Operate a Computer: A Comprehensive Guide for Beginners
In today’s digital age, knowing how to operate a computer is an essential skill that can benefit nearly everyone. From performing everyday tasks such as browsing the Internet and sending emails to engaging in complex business projects like coding or graphic design, the computer has become an integral part of our lives. If you are new to computers, the features and functions may seem overwhelming. This guide aims to provide a clear and thorough understanding of how to operate a computer effectively.

Understanding the Components of a Computer
Before diving into the operational aspects, it’s important to familiarize yourself with the various components of a computer:
1. Hardware
- Central Processing Unit (CPU): Often referred to as the brain of the computer, the CPU carries out instructions from programs.
- Random Access Memory (RAM): This is the temporary memory used by your computer to store data while it is in use. The more RAM available, the more applications you can run simultaneously.
- Storage Devices: Hard Disk Drives (HDD) and Solid-State Drives (SSD) are used to store all your data, including the operating system, applications, and files.
- Input Devices: These devices allow you to enter data into the computer. Common examples include the keyboard and mouse.
- Output Devices: These devices convey data from the computer to the user. The monitor and printer are primary examples.
- Motherboard: This is the main circuit board connecting all components of the computer.
2. Software
- Operating System (OS): This is a crucial software that manages computer hardware and provides a platform for applications. Popular operating systems include Windows, macOS, and Linux.
- Applications: These are programs that perform specific tasks such as word processing (Microsoft Word), web browsing (Google Chrome), and more.
Basic Operations: Starting with the Operating System
1. Booting Up
To start your computer, generally locate the power button—it’s commonly found on the front or side of a desktop tower or at the top of a laptop keyboard. Press it, and wait for the boot process to complete. During this time, the operating system will load, and you will eventually see the login screen.
2. Logging In
If your computer is equipped with user accounts, you’ll need to enter your username and password to access your desktop. This step ensures that your personal files and settings remain secure.
3. Navigation Basics
Once you are logged in, you will see the desktop—a user-friendly interface where you can find commonly used applications and files.
- Desktop: The main screen that contains icons.
- Taskbar: Often found at the bottom on Windows or on the dock on macOS, this area provides quick access to applications, the start menu, and system notifications.
- Start Menu: On Windows, the Start Menu is a hub where you can find applications, settings, and shutdown options.
4. Using Input Devices
- Keyboard: Used for text input and keyboard shortcuts (e.g., Ctrl + C to copy). Familiarize yourself with keys such as the function keys (F1 to F12) and special keys (Enter, Backspace, etc.).
- Mouse: Primarily used for navigation and selection. Right-clicking opens context menus with additional options while left-clicking opens applications and files.
Essential Tasks: File Management and Organization
1. Creating, Renaming, and Deleting Files and Folders
- Creating Files: Use applications like Microsoft Word or Google Docs to create documents. Always save your work frequently—using
Ctrl + Sis a good habit. - Folders: Organize your files by creating folders. Right-click on the desktop or in File Explorer, and select “New Folder” to create one. You can rename it by right-clicking, selecting “Rename,” and typing the new name.
- Deleting Files: To delete, right-click on a file or folder and select “Delete,” or simply select the item and press the
Deletekey. Deleted items go to the Recycle Bin (Windows) or Trash (macOS).
2. File Exploration
- Explore your files by using File Explorer (Windows) or Finder (macOS). Here you can browse your documents, downloads, pictures, and other folders. Familiarize yourself with the layout to make file management easier.
Connecting to the Internet
1. Network Connections
To access the Internet, your computer must be connected to a network. This can be done via Wi-Fi, Ethernet cable, or mobile data on laptops. Here’s how to connect:
- Wi-Fi: Click the network icon on the taskbar, select your Wi-Fi network, enter the password if prompted, and click “Connect.”
- Ethernet: Simply plug your Ethernet cable into the computer and the modem/router.
2. Browsing the Internet
Once connected, open a web browser (Google Chrome, Mozilla Firefox, etc.):
- Search Engines: Use search engines such as Google or Bing to find information. Simply type your query in the search bar and hit “Enter.”
- Bookmarking: Save your favorite websites by bookmarking them. Here’s how:
- Chrome: Click the star icon in the URL bar.
- Firefox: Click the star icon in the URL bar.
- Safari (macOS): Click “Bookmarks” and then “Add Bookmark.”
Communicating via Email
1. Setting Up an Email Account
Email accounts can be created through providers like Gmail, Outlook, or Yahoo. Follow the provider’s instructions to set up a new account.
2. Sending and Receiving Emails
After signing in:
- Compose Email: Click on the “Compose” button, fill in the recipient’s email address, add a subject, and type your message. Click “Send.”
- Reading Emails: Click on your inbox to view received emails. Click on any email to read it.
Conclusion
Learning to operate a computer is a step towards gaining valuable skills that can introduce you to countless opportunities. With practice, the basic operations of a computer will become a natural part of your everyday routine. Don’t hesitate to explore further and utilize online tutorials and resources to expand your knowledge. As technology continues to evolve, staying proficient with computer usage will only serve as an advantage.
Happy computing!
Shop Now