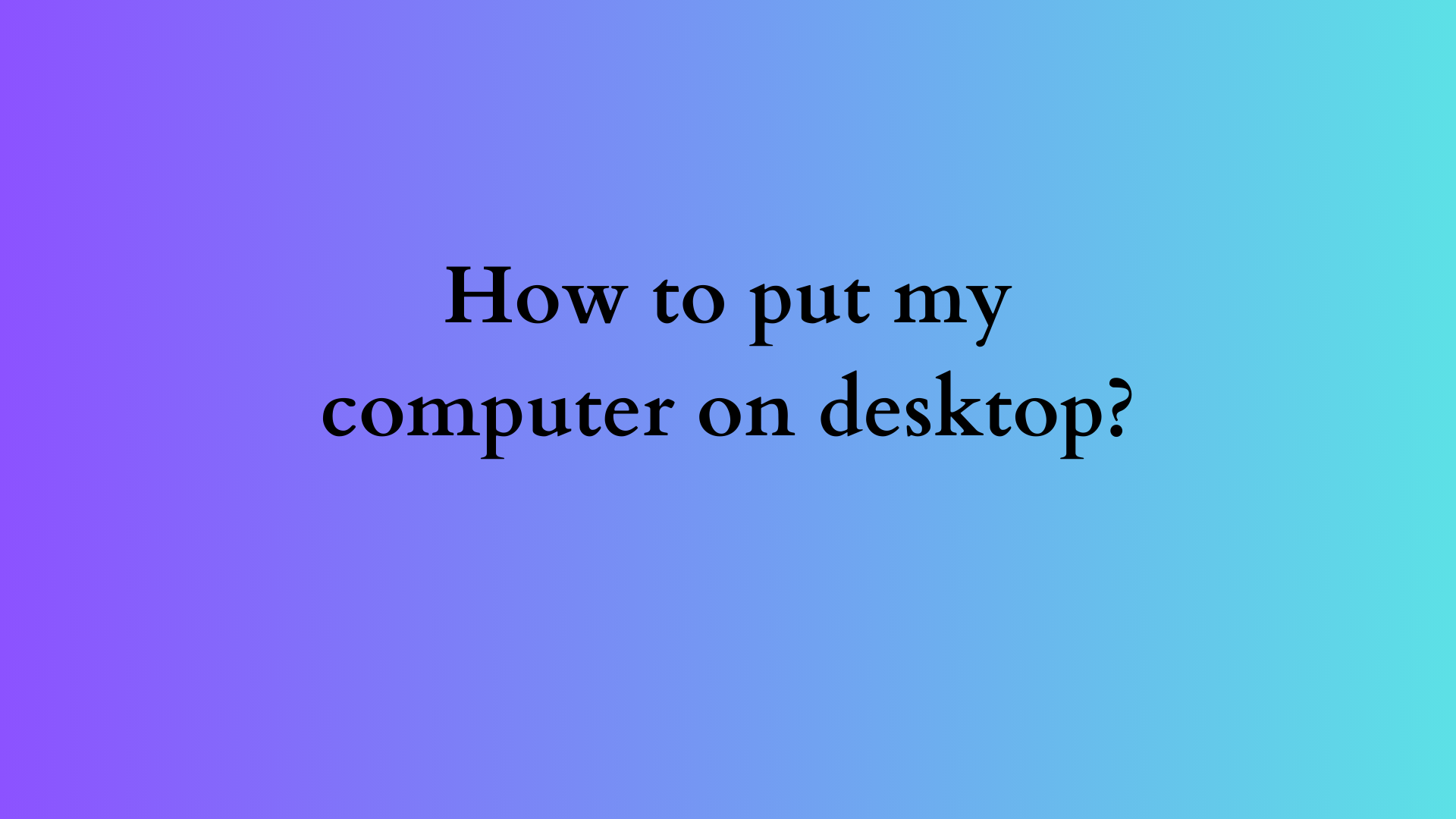How to Put My Computer on Desktop: A Comprehensive Guide
In the era of digital technology, personal computers serve as essential tools for both business and leisure. Many users seek to enhance their computing experience by customizing the organization of their desktop environment. One common task that arises is figuring out how to put a computer or computer-related icons on the desktop. This guide aims to equip you with the knowledge needed to effectively manage your desktop environment, whether you are using Windows, macOS, or a Linux distribution.

Understanding the Desktop Environment
Before delving into the specifics of placing icons on your desktop, it is crucial to understand what the desktop environment represents. The desktop is the main screen that appears after booting your computer. It serves as a workspace where you can access files, applications, and system settings. By customizing your desktop, you can improve your workflow and create a personalized computing experience.
Why Customize Your Desktop?
- Improved Accessibility: Customizing your desktop can make frequently used programs and files more accessible, saving you time and effort.
- Enhanced Productivity: A clean and organized desktop minimizes distractions, allowing for a more focused work session.
- Personal Touch: Customizing the visual elements of your desktop helps express your personality and preferences.
Now, let’s explore how to add your computer’s icon to the desktop based on the operating system you are using.
How to Put Your Computer Icon on the Desktop in Windows
Windows users can easily place their computer icon on the desktop by following these easy steps:
Step 1: Open Settings
- Click on the Start button or press the Windows key on your keyboard.
- Select the Settings gear icon (often found above the power icon).
Step 2: Access Personalization
- In the Settings menu, navigate to Personalization.
- Click on Themes from the sidebar on the left.
Step 3: Manage Desktop Icons
- On the Themes page, scroll down and click on Desktop icon settings.
- In the Desktop Icon Settings window, you will see a list of available icons (Computer, Network, Recycle Bin, etc.).
Step 4: Select and Apply
- Check the box next to Computer (or This PC, depending on your version of Windows).
- Click OK or Apply to confirm your selection.
The computer icon should now appear on your desktop, providing easy access to your files and system resources.
How to Put Your Mac’s Computer Icon on the Desktop
For macOS users, the process for displaying your computer’s icon on the desktop is slightly different. Here’s how to do it:
Step 1: Open Finder Preferences
- Click on the Finder icon in the dock (the smiling face).
- From the top menu bar, select Finder and then click on Preferences.
Step 2: Enable Hard Disks and Other Devices
- In the Finder Preferences window, click on the General tab.
- Under the option Show these items on the desktop, you can check the boxes for Hard disks and any other devices like External disks if desired.
Step 3: Close Preferences
- Once you have made your selections, close the Finder Preferences window.
Your Mac’s computer icon (often labeled as Macintosh HD) should now be visible on your desktop.
How to Put Your Computer Icon on the Desktop in Linux
Linux distributions can vary significantly, as there are multiple desktop environments available (like GNOME, KDE, etc.), but the following steps should apply to the majority of them:
Step 1: Open System Settings
- Click on the Activities or System Menu in the top-left corner (depending on your desktop environment).
- Select Settings or Control Center.
Step 2: Navigate to Appearance or Desktop Settings
- Look for options like Appearance, Desktop or Desktop Icons in the System Settings menu.
Step 3: Enable Computer Icon
- Locate the option to show computer or home folder icons on the desktop.
- Toggle the switch or check the box to enable the icon.
Step 4: Apply Changes
- Close the settings window once you are done, and the computer icon should appear on your desktop.
Additional Tips for Desktop Customization
After placing your computer icon on the desktop, you might want to consider additional customization options to further enhance your desktop experience. Here are some tips:
- Organize Icons: Group related icons into folders to reduce clutter and improve organization.
- Change Wallpaper: A personalized wallpaper can make your desktop feel uniquely yours. Choose an image that resonates with you or fits your work aesthetics.
- Use Widgets or Gadgets: Depending on your operating system, you may be able to add widgets to display weather, to-do lists, or calendar events directly on the desktop.
- Adjust Icon Size and Spacing: Most operating systems allow you to change the size of your icons and the amount of space between them, which can enhance visual appeal and accessibility.
- Keyboard Shortcuts: Familiarize yourself with keyboard shortcuts for quicker access to your most-used applications, minimizing the need for excessive desk clutter.
Conclusion
Customizing your desktop by placing the computer icon on it is a simple yet effective way to enhance your computing experience. Whether you are a Windows, macOS, or Linux user, the steps outlined in this guide will help you set up your desktop to best meet your needs. By organizing your digital workspace, you not only streamline your workflow but also create a more enjoyable and personal computing environment. Embrace the power of customization and enjoy the benefits of an organized desktop!