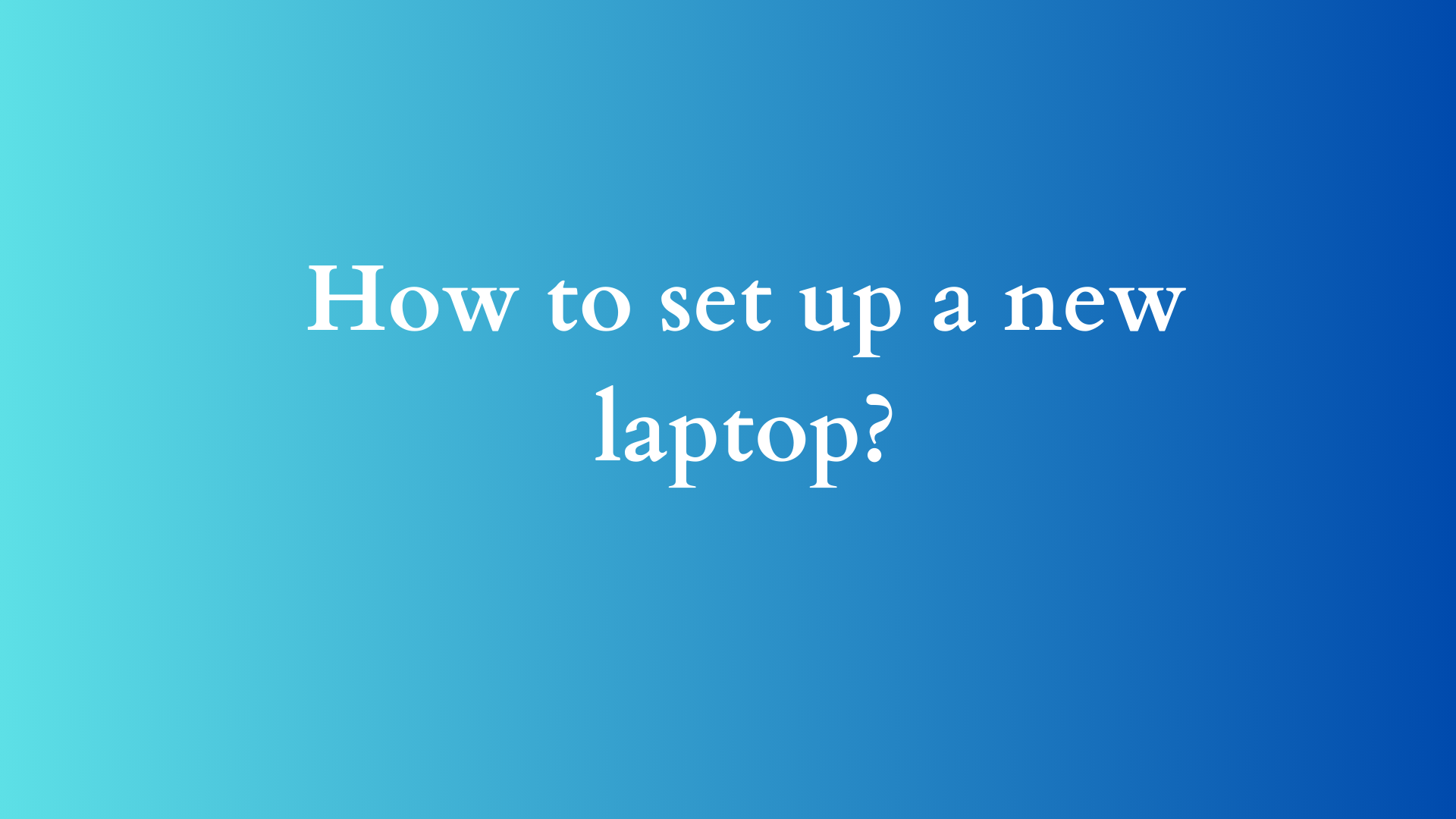A Comprehensive Guide to Setting Up Your New Laptop
Purchasing a new laptop is an exciting endeavor, whether it’s for work, study, business, gaming, or personal use. The initial setup phase can often be overwhelming due to the myriad of settings and configurations available, but it doesn’t have to be. In this guide, we will walk you through the essential steps to ensure your new laptop is set up properly, optimizing both performance and security, while tailoring it to your needs.

Step 1: Unboxing Your Laptop
Before you dive into the digital setup process, take a moment to unbox your new laptop carefully. Here are a few tips for this initial stage:
- Inspect the Package: Ensure all items included in the package are accounted for, including the laptop, power adapter, and cables.
- Physical Inspection: Check for any physical damage or defects. If you notice anything unusual, contact the retailer or manufacturer immediately.
- Placement: Choose a suitable location for your laptop. Look for a clean, flat surface that allows for good airflow to prevent overheating.
Step 2: Initial Power-Up
Once you’ve unpacked your laptop and chosen a suitable spot, it’s time to power it on:
- Connect the Power Adapter: Plug in the power adapter to charge your laptop fully. Some laptops may turn on when you connect the charger.
- Power On: Locate the power button on your laptop and press it to boot up the device.
Step 3: Operating System Setup
Most laptops come pre-installed with an operating system (OS) such as Windows, macOS, or Linux. During the initial power-up, you will be guided through the OS setup process:
- Follow the On-Screen Instructions: The setup wizard will guide you through multiple steps, including selecting a language, region, and keyboard layout.
- Connect to Wi-Fi: Choose your Wi-Fi network, enter the password, and connect to the Internet. A stable internet connection is essential for software updates and other essential services.
- Sign In or Create an Account: Depending on the OS, you may need to sign in with an existing account (like a Microsoft or Apple ID) or create a new one. This account will allow you to sync settings, access cloud services, and download apps.
- Configure Privacy Settings: Pay attention to privacy options that allow you to control data sharing. Customize these settings based on your preferences.
Step 4: Installing Updates
The initial setup period is a good time to ensure that your laptop is equipped with the latest software updates:
- Check for Updates: Go to the settings or system preferences of your OS and look for the update section.
- For Windows, navigate to Settings > Update & Security > Windows Update.
- For macOS, click on the Apple menu and select System Preferences > Software Update.
- Install Updates: Download and install any available updates. These can include security patches, bug fixes, and new features.
Step 5: Essential Software Installation
Once your operating system is up to date, it’s time to install essential software that will help you get the most out of your laptop:
- Antivirus Software: If your laptop doesn’t come with built-in antivirus protection, consider installing a reputable antivirus application. Cybersecurity is crucial in today’s digital landscape.
- Productivity Suites: Install software such as Microsoft Office or Google Workspace if you require tools for document creation, spreadsheets, and presentations.
- Web Browsers: Although browsers like Edge or Safari may already be pre-installed, consider downloading alternatives such as Google Chrome or Mozilla Firefox for your web browsing needs.
- Additional Applications: Depending on your specific needs, consider adding tools such as graphic editing software, video conferencing tools, or coding environments.
Step 6: Data Migration
If you are replacing an old laptop, you may want to transfer files and data to your new machine. Here are some methods to consider:
- Cloud Storage: Services like Google Drive, Dropbox, or OneDrive allow you to upload files from your old laptop and download them onto your new one.
- External Hard Drive: A reliable method for transferring large volumes of data. Backup your old laptop files to an external drive, then connect it to the new laptop and copy the files over.
- Direct Transfer: Many operating systems offer data transfer options using an application or special cable (like Windows’ Easy Transfer).
Step 7: Personalize Your Laptop
Once you have installed the necessary software and migrated your data, it’s time to personalize your new laptop to make it truly yours:
- Desktop Background and Themes: Change your desktop background, theme, and system colors to reflect your style.
- Taskbar/Dock Customization: Pin your favorite applications to the taskbar (Windows) or the dock (macOS) for easy access.
- Settings Customization: Explore the settings to adjust features like trackpad sensitivity, display brightness, and power saving options for personalized performance.
Step 8: Backup Strategy
Having a reliable backup strategy is critical in ensuring you don’t lose important data:
- Cloud Backups: Use services like OneDrive or Google Drive for automatic cloud backups of documents and important files.
- External Backups: Regularly back up your entire system or files to an external hard drive or Network Attached Storage (NAS) device.
- System Restore Points (Windows): Configure your system to create restore points regularly, allowing you to revert to earlier states in case of major issues.
Step 9: Enhance Performance
To ensure your laptop runs smoothly, consider the following performance-enhancing measures:
- Manage Startup Programs: Disable unnecessary applications from starting up with your laptop to improve boot times.
- Disk Cleanup: Regularly use built-in tools to remove temporary files and free up space.
- Utilize Performance Options: For Windows, adjust your settings to prioritize performance over visual effects. On macOS, manage your energy preferences for optimized performance.
Step 10: Familiarize Yourself with the Features
Finally, take the time to explore your new laptop’s features and capabilities. Familiarize yourself with the shortcuts, touchpad gestures, and unique hardware components that enhance your user experience.
- Explore Pre-installed Software: Many laptops come with manufacturer-specific software utilities that might be beneficial.
- Consult the User Manual: If needed, refer to the laptop’s user manual for guidance on navigating specific hardware and software features.
Conclusion
Setting up your new laptop may feel daunting at first, but following these steps can streamline the process. From powering on your device for the first time to customizing your settings and enhancing performance, each part of this guide is designed to help you maximize your experience. Take the time to familiarize yourself with your device, conduct regular updates and backups, and enjoy the vast capabilities that your new laptop has to offer. With the right foundation laid, your laptop will serve you well for years to come.
Shop Now