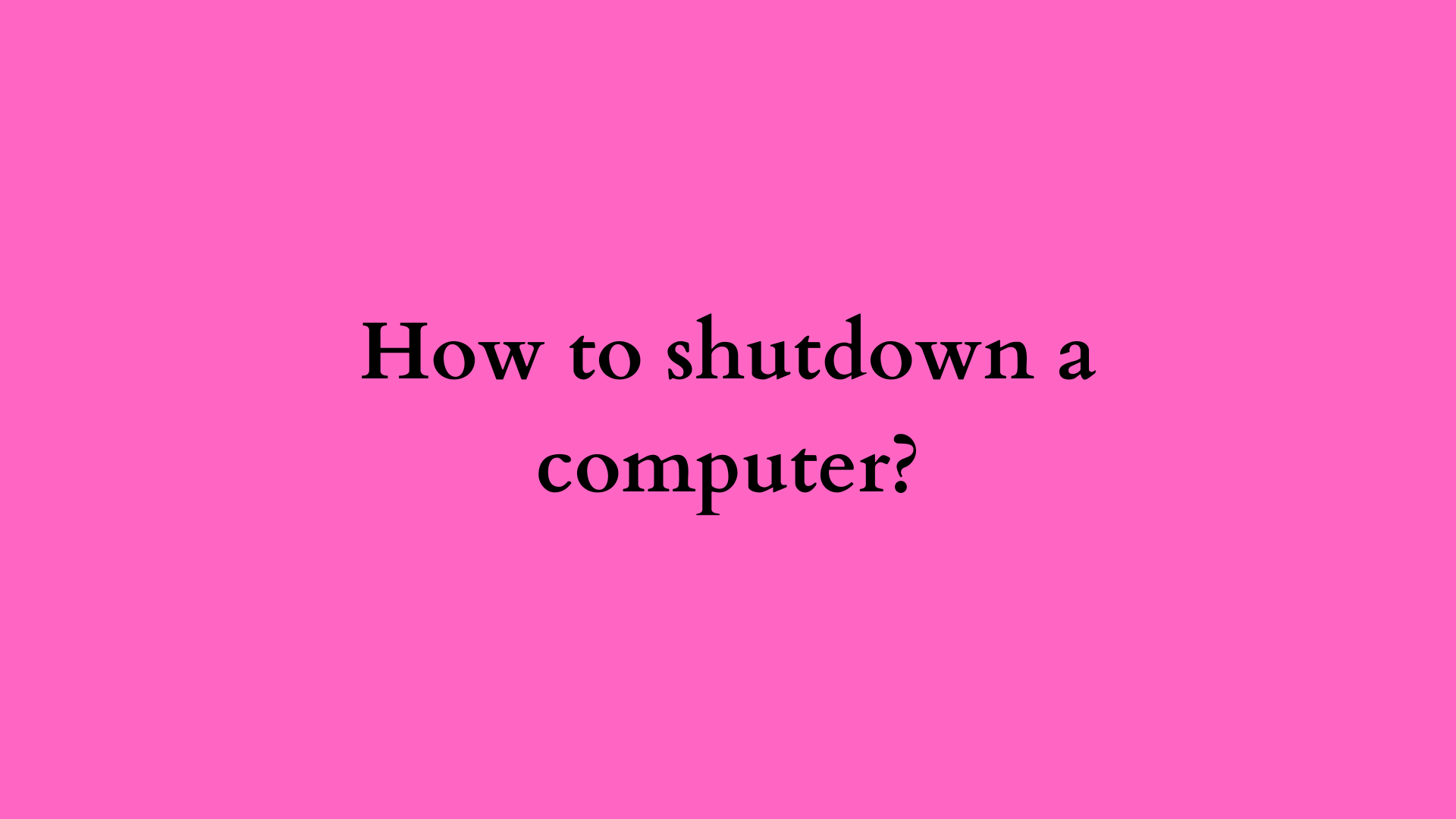How to Shutdown a Computer: A Comprehensive Guide
In today’s digital age, computers have become integral to our daily lives, serving as essential tools for work, business, communication, and entertainment. However, as with any valuable tool, knowing how to properly manage and maintain it is crucial. One such fundamental aspect of computer usage that every user should be familiar with is the process of shutting down a computer safely and correctly. This blog post will provide a detailed guide on how to effectively shut down a computer, covering various operating systems and best practices.

Why Properly Shutting Down Your Computer is Important
Shutting down a computer may seem like a straightforward task, but there are several reasons why doing so properly is essential:
- Data Protection: Inadequate shutdown procedures can lead to data loss. Whenever software or applications are still running, especially those that handle unsaved work, an improper shutdown could result in the loss of data or corruption of files.
- System Integrity: Every operating system performs various background tasks during the shutdown process to ensure that system files are appropriately closed and that all running applications are terminated gracefully. Failing to allow the operating system to complete these tasks can lead to corruption of the OS and potential performance issues.
- Hardware Longevity: Frequently forcing a computer to shut down unexpectedly may negatively impact hardware components, especially hard drives. A proper shutdown allows the hardware to enter a low-power state, which promotes longevity and reliability.
- Preventing Errors: Some software updates and configurations require a proper shutdown to take effect. Skipping this step may lead to unexpected errors or bugs in programs.
Step-by-Step Guide to Shutting Down a Computer
While shutting down a computer might seem trivial, the steps involved can differ significantly across operating systems. Below, we enumerate the shutdown processes for Windows, macOS, and Linux.
Shutting Down a Windows Computer
- Close Open Applications: Before initiating a shutdown, save your work in all active applications. Close each program to ensure that no unsaved changes are lost.
- Access the Start Menu: Click on the “Start” button located in the bottom-left corner of the screen.
- Select the Power Icon: In the Start menu, locate the power icon, which looks like a circle with a vertical line in the middle.
- Choose “Shut down”: Click on the power icon to display a dropdown menu with several options. Select “Shut down” from the list. Alternatively, if you need to restart your computer, choose “Restart.”
- Wait for the Shutdown Process: Once you’ve initiated the shutdown, your computer will commence the closing of applications and processes. Wait patiently for the system to power down fully.
Shutting Down a macOS Computer
- Save Your Progress: Similar to Windows, save any unsaved work in your open applications.
- Click on the Apple Menu: In the top-left corner of your screen, click on the Apple logo.
- Select “Shut Down”: From the dropdown menu, choose “Shut Down.”
- Confirm the Action: A dialog box will appear prompting you for confirmation. You can also select the option to reopen windows when logging back in. Click “Shut Down” to proceed.
- Allow Time for Shutdown: Similar to Windows, allow your Mac to fully complete the shutdown process.
Shutting Down a Linux Computer
The method for shutting down a Linux computer can vary depending on the desktop environment but usually follows similar principles.
- Close Applications: Save your work by closing all open applications.
- Access the System Menu: Depending on your Linux distro, locate the system menu. This is often found in the top-right corner of your screen.
- Select “Power Off” or “Shut Down”: Choose the “Power Off” or “Shut Down” option from the dropdown menu.
- Confirm the Action: Some distributions may prompt you to confirm the shutdown. Click “OK” or “Confirm.”
- Wait for Shutdown: Allow sufficient time for your Linux system to power down completely.
Using Keyboard Shortcuts
For those who prefer efficiency, keyboard shortcuts provide a quicker way to shut down a computer:
- Windows: Press
Alt + F4on the desktop to open the shutdown dialog. From there, select “Shut down” and hit “OK.” - macOS: Press
Control + Option + Command + Power Buttonto shut down immediately. - Linux: Many Linux distributions support the keyboard shortcut
Ctrl + Alt + Del, which typically brings up the shutdown options.
Troubleshooting Shutdown Issues
Occasionally, a computer may not shut down as expected due to various issues.
- Unresponsive Applications: If applications do not close, a forced shutdown may be necessary. On Windows, you can press
Ctrl + Alt + Deleteand select the “Task Manager.” From there, you can force-close unresponsive applications. On macOS, you can useCommand + Option + Escto do the same. - Windows Updates: Sometimes, a system may hang during updates. Ensure that your computer is updated regularly and allow sufficient time for updates to be completed before a shutdown is initiated.
- Force Shutdown: If your computer is frozen and other methods fail, you may need to initiate a force shutdown by pressing and holding the power button until the device turns off. Note that this method can result in data loss and should be used as a last resort.
Conclusion
Understanding how to shut down a computer contributes to responsible usage and ethical computing practices. Aside from preserving data and ensuring system integrity, proper shutdown techniques help maintain hardware longevity while preventing software errors. By familiarizing yourself with the shutdown processes of your operating system and troubleshooting strategies, you can foster a more efficient computing experience.
In an ever-evolving technological landscape, practicing these fundamental skills is a valuable aspect of ensuring that you harness the best performance from your computer, no matter what tasks await you next.