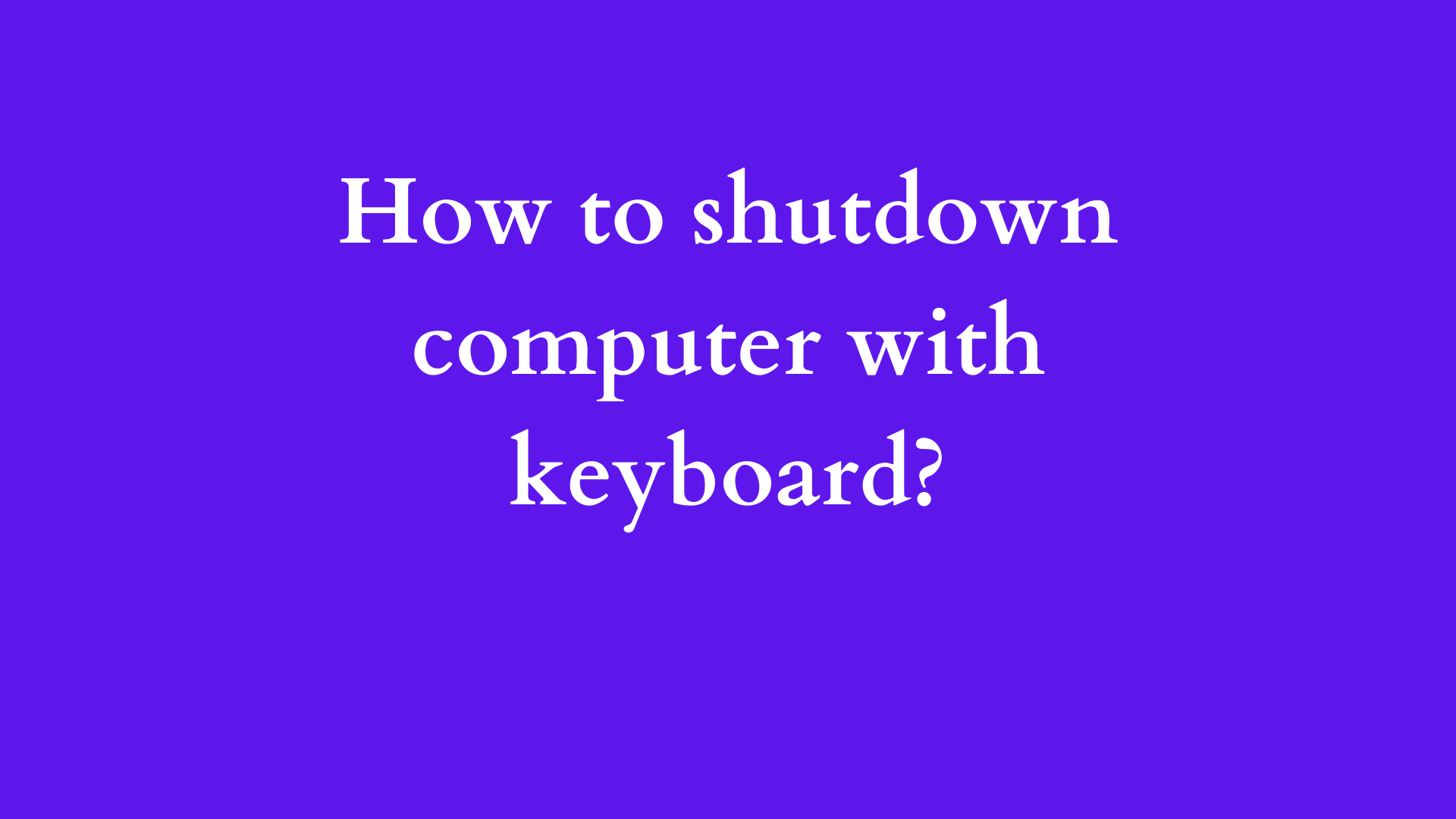How to Shutdown Your Computer Using the Keyboard: A Comprehensive Guide
In today’s fast-paced digital world, efficiency is key. Whether you are a seasoned computer user or a beginner, knowing how to quickly shut down your computer using just the keyboard can save you time and streamline your workflow. This guide will explore various methods to achieve this, focusing on both Windows and Mac operating systems. We’ll delve into the keyboard shortcuts available, their context, and tips to increase your productivity overall.

Why Use Keyboard Shortcuts?
Before we dive into the specifics of shutting down your computer with the keyboard, it is essential to understand the benefits of using keyboard shortcuts.
- Time Efficiency: Navigating through the graphical user interface (GUI) can be time-consuming. Keyboard shortcuts facilitate quicker access to functions, allowing you to perform actions in mere seconds.
- Focus: Relying on the keyboard helps you maintain concentration on your tasks, reducing distractions from mouse movements.
- Ergonomics: Frequent mouse use can contribute to repetitive strain injuries. Utilizing keyboard shortcuts minimizes mouse movement and offers a more ergonomic approach to computing.
- Accessibility: For some users, particularly those with disabilities, navigating through graphical interfaces can be challenging. Keyboard shortcuts provide a straightforward alternative.
Now, let’s explore how you can shut down your computer with the keyboard on both Windows and Mac systems.
How to Shutdown Windows Using the Keyboard
Method 1: The Alt + F4 Shortcut
- Close Active Applications: To initiate the shutdown process, first ensure that any active application windows are minimized or closed.
- Press Alt + F4: With the desktop in focus (you can click on the desktop or press the Windows key to shift focus), press
Alt + F4. This combination will bring up the Windows shutdown dialog. - Select Shutdown Option: From the dropdown menu, ensure “Shut down” is selected, and then hit the
Enterkey. Your computer will begin the shutdown process.
Method 2: Using the Ctrl + Alt + Del Shortcut
- Invoke the Security Screen: Press
Ctrl + Alt + Del. This command takes you to a security screen with several options. - Access the Shutdown Menu: Click on the power icon located at the bottom right corner of the screen.
- Choose Shut Down: Use the arrow keys to navigate to the “Shut down” option, and then press
Enter.
Method 3: Windows Command Prompt
For the more tech-savvy users, using the command prompt can be a handy method.
- Open Command Prompt: Press
Windows + Rto open the Run dialog. Typecmdand pressEnter. - Execute the Shutdown Command: In the command prompt, type the following command:
shutdown /s /t 0
This command will shut down the computer immediately without delay.
- Press Enter: Hit the
Enterkey to execute the command.
Method 4: Creating a Shutdown Shortcut
If you frequently need to shut down your computer using the keyboard, consider creating a custom shortcut.
- Create a Shortcut: Right-click on the desktop, select New > Shortcut.
- Enter Command: In the location field, type:
shutdown.exe /s /t 0
Click “Next,” then give it a name, like “Shutdown”.
- Assign a Keyboard Shortcut: Right-click the new shortcut, select Properties, and in the Shortcut key field, assign a key combo (e.g.,
Ctrl + Alt + S). - Apply: Click Apply and then OK. Now, you can use your custom keyboard shortcut to shut down your computer.
How to Shutdown Mac Using the Keyboard
The process for Mac users varies slightly, but it is equally efficient.
Method 1: The Control + Option + Command + Power Button
- Use the Shortcut: Simply press
Control + Option + Command + Power Button. This will initiate an immediate shutdown of your Mac without any prompts.
Method 2: The Command + Option + Esc Shortcut
This command can be used to open the Force Quit window.
- Open Force Quit: Press
Command + Option + Esc. - Use the Power Menu: In the Force Quit menu, navigate to the Apple menu using the arrow keys and select “Shut Down”.
- Confirm Shutdown: Press
Enterto confirm the shutdown.
Method 3: Create a Custom Keyboard Shortcut
If you want a more personalized approach:
- Open System Preferences: Go to System Preferences > Keyboard > Shortcuts.
- Select App Shortcuts: Click on App Shortcuts and then the plus sign to add a new custom shortcut.
- Enter the Shortcut: In the Menu Title, type “Shut Down…” (with the three dots). Assign a key combo of your choice (e.g.,
Control + Command + S). - Apply: Click Add. This shortcut can now be used to bring up the shutdown prompt whenever you need.
Best Practices
- Save Your Work: Regardless of the method you use for shutting down your computer, it is critical to save all work and close applications properly to avoid data loss.
- Regular Updates: Always ensure that your operating system is up-to-date. Some keyboard shortcuts and commands may change with updates.
- Explore Other Shortcuts: Familiarize yourself with other keyboard shortcuts for your operating system. This knowledge can enhance productivity and provide quick access to functions beyond shutdown.
Conclusion
Mastering the ability to shut down your computer using keyboard shortcuts is a small but powerful skill that can improve your efficiency and streamline your computing experience. Whether you are using Windows or Mac, understanding these methods allows you to stay focused and maximize your productivity. With practice, these shortcuts can become second nature, enabling you to navigate your digital workspace with ease. So go ahead, give these methods a try, and experience the benefits of quick and efficient computer management!