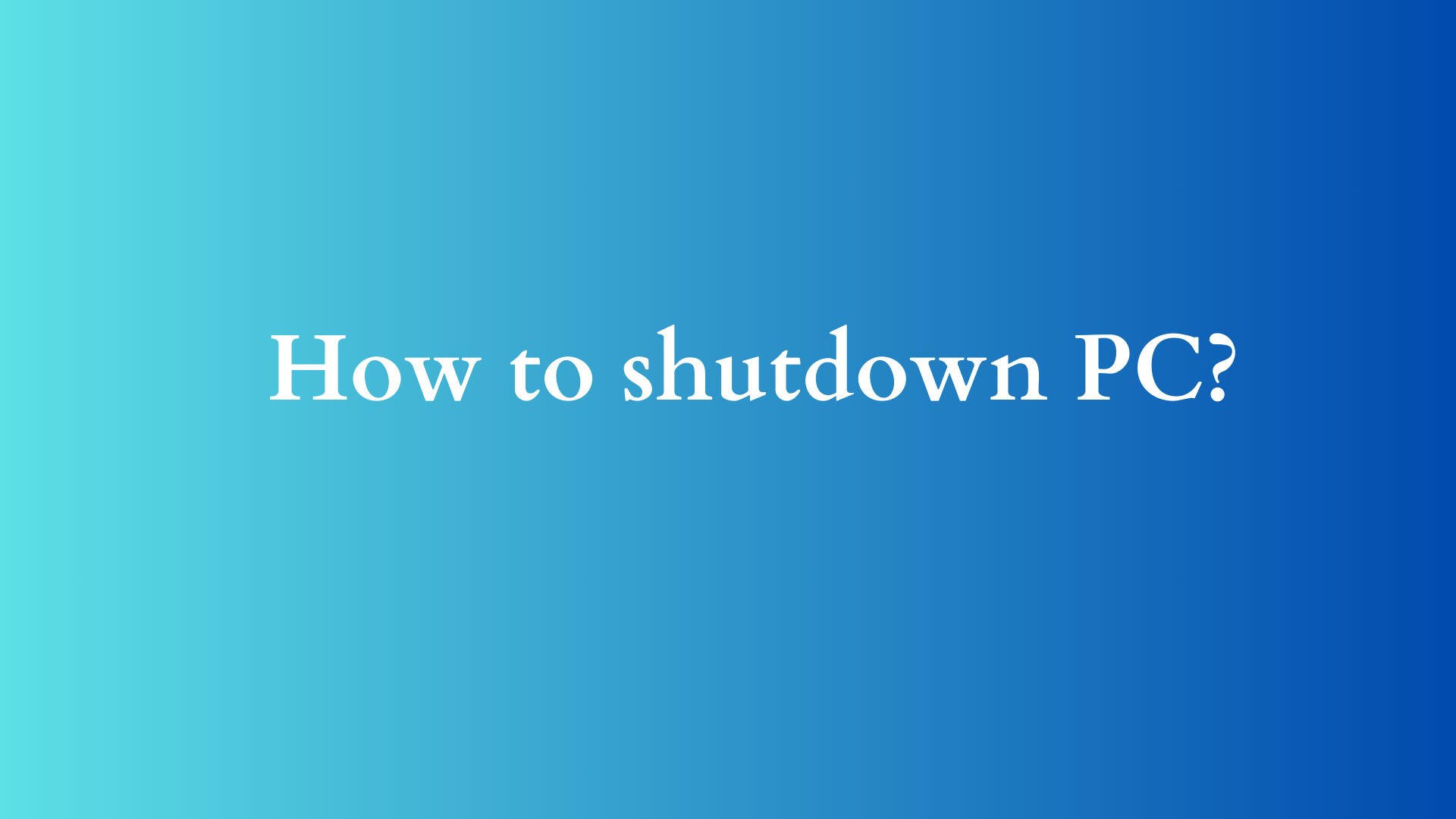A Comprehensive Guide on How to Shut Down Your PC Safely
In the fast-paced world of technology, powering down devices may seem like a mundane task; however, the method we choose to shut down our computers is crucial for ensuring the longevity, performance, and overall health of the system. This blog post delves into the various methods of shutting down your PC, the importance of doing it correctly, and the steps you can take to maintain your device’s optimal performance.

Understanding the Importance of Shutting Down
While it may be tempting to leave your computer in sleep mode or to simply turn it off by using the power button, shut down procedures can significantly impact the device’s performance and lifespan. Proper shutdown processes help:
- Prevent Data Loss: Unexpected power loss or abrupt shutdowns can lead to corrupted files and lost data. By shutting down your device properly, you ensure that all programs and files are saved and closed appropriately.
- Maintain Performance: Regularly shutting down your PC can help clear temporary files and free up system resources, which can contribute to faster performance during the next startup.
- Reduce Wear and Tear: Running your system continuously may contribute to hardware wear and tear. Shutting down your PC when it’s not in use can lessen the stress on components such as the hard drive, RAM, and CPU.
- Enhance Security: A proper shutdown can help fulfill security protocols by closing applications and network connections, reducing vulnerabilities to external attacks.
Different Operating Systems, Different Methods
Shutting down your PC can vary slightly depending on the operating system you are using. Below, we explore the most common operating systems and their shutdown processes:
1. Windows Operating System
Windows provides users with multiple ways to shut down their PCs effectively. Here are some commonly used methods:
Method 1: Using the Start Menu
- Click on the Start button located in the bottom-left corner of your screen.
- Select the Power icon; in Windows 10, it appears as a circle with a vertical line.
- Click on Shut Down from the options presented.
Method 2: Using Keyboard Shortcuts
- Alt + F4 Method:
- Close or minimize all open applications to bring focus to the desktop.
- Press Alt + F4 on your keyboard. This will open a shutdown dialog.
- Select Shut Down from the dropdown menu and click OK.
- Ctrl + Alt + Delete Method:
- Press Ctrl + Alt + Delete simultaneously.
- Click on the power icon on the lower-right corner of the screen.
- Select Shut Down.
Method 3: Using Command Prompt
For advanced users, shutting down via Command Prompt involves these steps:
- Open Command Prompt (You can do this by typing “cmd” in the search bar).
- Type the command:
shutdown /s /t 0and press Enter.- The
/sswitch tells the system to shut down. - The
/t 0portion specifies that the shutdown should occur immediately.
- The
2. macOS
Apple’s macOS also offers straightforward methods to shut down a Mac.
Method 1: Via the Apple Menu
- Click on the Apple icon located in the top-left corner of your screen.
- Select Shut Down from the dropdown menu.
- A dialog box will appear, prompting you to confirm the action. You can also choose to reopen windows when logging back in.
Method 2: Using Keyboard Shortcuts
Press and hold the Control + Command + Eject or Control + Command + Power buttons simultaneously. This will prompt a shutdown dialog, or it will shut down immediately without a confirmation depending on your settings.
Method 3: Using Terminal
For those who prefer the command line, you can shut down your Mac using the Terminal:
- Open the Terminal application.
- Type in the command:
sudo shutdown -h now, and press Enter. - You may need to enter your administrator password to execute the command.
3. Linux
Linux distributions offer flexibility in how to shut down the system. Here’s a common method—though specific steps may vary by distribution:
Method 1: Using the Terminal
- Open a terminal window.
- Type the command:
sudo shutdown nowand press Enter. This will shut down your system immediately. - Alternatively, if you want to schedule a shutdown, replace
nowwith a time delay (for example,+5for five minutes).
Method 2: Using Graphical Interface
Most Linux environments have a shutdown option accessible through the system menu in the top-right corner of the screen. Look for the power icon, click it, and select Shut Down from the menu.
Best Practices for Shutting Down Your PC
While the processes may differ by operating system, here are some general best practices to keep in mind:
- Close Applications: Always ensure that all applications are closed before shutting down to avoid losing unsaved work.
- Save Your Work: Make it a habit to save your documents and projects regularly, particularly before shutting down.
- Disconnect External Devices: If you are planning on leaving your PC off for an extended period, consider unplugging external devices (e.g. USB drives, printers) to conserve energy and prolong device life.
- Regularly Restart Your PC: Occasionally, it may be beneficial to restart instead of shutting down, especially if you notice sluggish performance.
- Consider Usage Patterns: If you frequently use your PC, you may opt to leave it in sleep mode instead of shutting it down completely, as long as you remember to put it to sleep or shut it down when not in use for long periods.
Conclusion
Knowing how to shut down your PC correctly is an essential skill for any computer user, whether novice or expert. By utilizing the appropriate shutdown method for your operating system and adhering to best practices, you can help maintain your computer’s efficiency and longevity. Remember, a well-cared-for device operates better and serves you longer—so take a moment at the end of your workday to shut down your PC the right way.