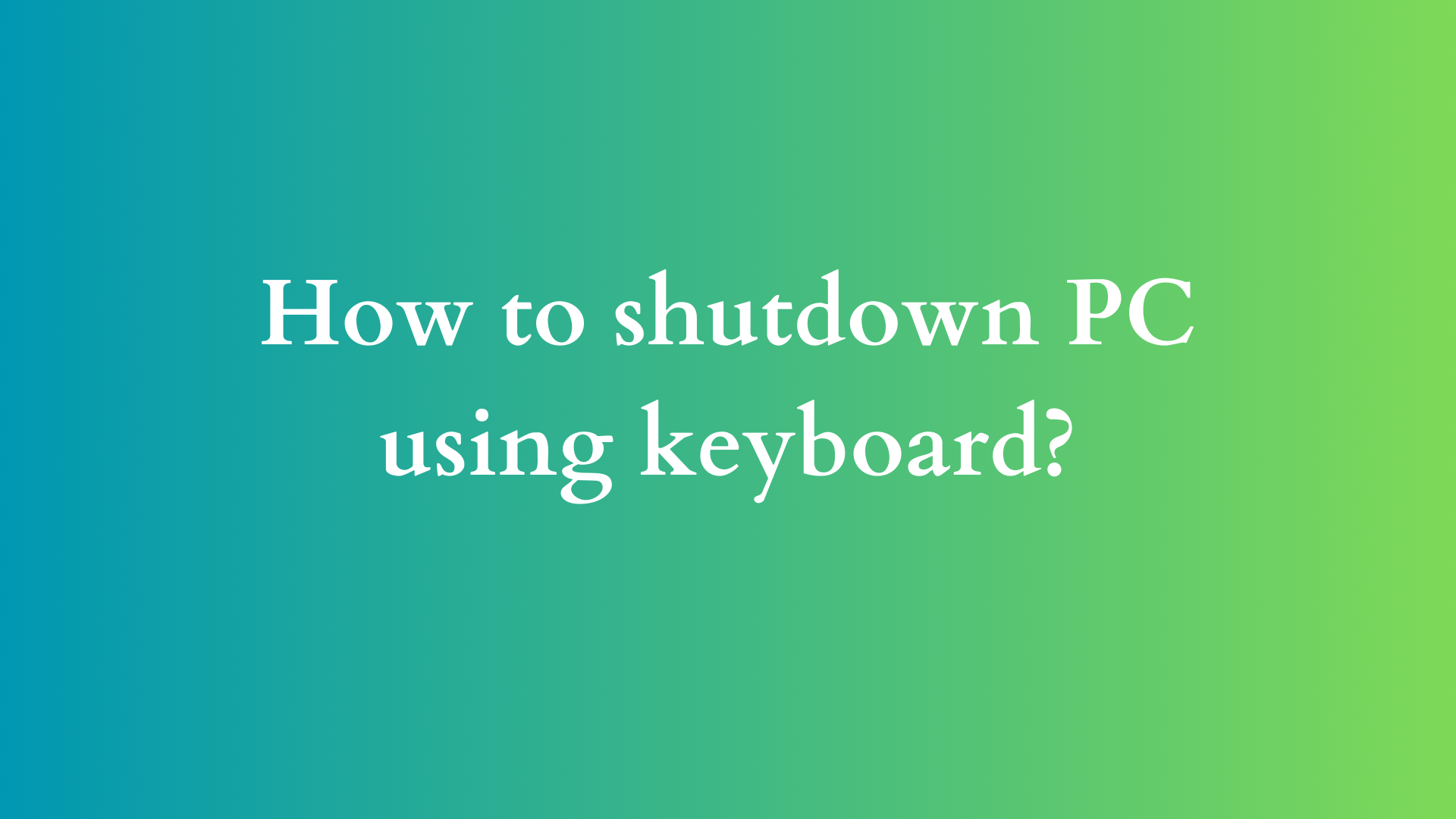How to Shutdown Your PC Using Keyboard Shortcuts
In our increasingly computer-driven world, efficiency is key. Whether you’re a business professional, a gamer, or simply someone who uses a computer for daily tasks, knowing how to quickly shut down your PC with just the keyboard can save you precious seconds and streamline your computing experience. In this blog post, we’ll explore various methods of shutting down your PC using keyboard shortcuts, providing detailed steps for both Windows and macOS platforms.

Why Use Keyboard Shortcuts?
Before we delve into the how-tos, it’s worth discussing why keyboard shortcuts are beneficial:
- Speed: Keyboard shortcuts can significantly reduce the time taken to perform repetitive tasks.
- Convenience: Using the keyboard allows you to keep your hands on it, eliminating the need to navigate through menus and options with a mouse.
- Accessibility: For users who may have mobility issues or prefer using the keyboard for navigation, shortcuts can make using a computer easier.
Now, let’s jump into how you can efficiently shut down your PC using keyboard shortcuts.
Shutting Down a Windows PC with Keyboard Shortcuts
Windows offers multiple methods to shut down your computer quickly via keyboard shortcuts. Here are the most effective ways:
Method 1: Using Alt + F4
- Ensure Your Desktop is Active: Before using this method, make sure your desktop is the active window. You can do this by minimizing all open windows, pressing
Windows Key + D, or clicking on the desktop with the mouse. - Press Alt + F4: This action brings up the “Shut Down Windows” dialog box.
- Select Shut Down: If “Shut Down” is not already selected in the dropdown menu, use the arrow keys to navigate and select it. You can also press the
Down Arrowkey once if you want to choose “Shut Down” as it is often the default option. - Confirm Shutdown: Press the
Enterkey to confirm and initiate the shutdown process.
Method 2: Using the Command Prompt
While this method is slightly more advanced, it’s a great option for users who prefer command line interfaces.
- Open Command Prompt: Press
Windows Key + Rto open the Run dialog. Typecmdand pressEnterto open Command Prompt. - Enter the Shutdown Command: Type the following command:
shutdown /s /t 0
/sindicates shutdown./t 0sets the timer to zero seconds, meaning the shutdown will occur immediately.
- Press Enter: After typing the command, hit
Enter. Your computer will begin the shutdown process instantly.
Method 3: Create a Custom Shortcut
If you’re looking for a one-click solution, creating a custom keyboard shortcut can be an effective strategy.
- Right-click on the Desktop: Select
New>Shortcut. - Type the Shutdown Command: In the location field, enter the command:
shutdown.exe /s /t 0
- Name Your Shortcut: Name it something like “Shutdown” and click
Finish. - Assign a Keyboard Shortcut: Right-click on the shortcut you just created, select
Properties, and in theShortcut keyfield, assign a shortcut such asCtrl + Alt + S. - Click OK: Press
OKto save your changes. Now, every time you use this shortcut combination, your PC will shut down immediately.
Shutting Down a Mac with Keyboard Shortcuts
For Mac users, shutting down the system using the keyboard is equally straightforward. Let’s explore the methods.
Method 1: Using Control + Option + Command + Power Button
- Close Open Applications: Make sure to save any work in open applications.
- Press the Shortcut: Hold down
Control + Option + Commandand then press thePower Button. - Confirm Shutdown: If prompted, confirm that you want to shut down your computer.
Method 2: Using Command + Option + Esc
This method simulates the action of force quitting applications before shutting down.
- Press Command + Option + Esc: This action opens the “Force Quit Applications” window.
- Select Applications: If there are any applications listed that are unresponsive, select them and click on “Force Quit.”
- Shut Down: After quitting unresponsive apps, you can return to the desktop and use the first method to shut down using
Control + Option + Command + Power Button.
Method 3: Use the Terminal
Like Windows, Mac also allows users to shut down through the Terminal application.
- Open Terminal: You can access it from
Applications > Utilities > Terminal. - Enter the Shutdown Command: Type the following command:
sudo shutdown -h now
- Press Enter: You’ll be prompted to enter your administrator password.
- Confirm Shutdown: After entering the password, press
Enteragain, and your Mac will shut down.
Conclusion
Knowing how to shut down your PC using keyboard shortcuts can enhance your computing experience, making it more efficient and allowing you to save time. Whether you’re using Windows or macOS, these methods offer an array of quick solutions that can be integrated into your daily routine.
As technology continues to evolve, mastering keyboard shortcuts can help users of all experience levels navigate their systems more effectively, providing both speed and convenience. Take some time to practice these methods, and you’ll find that shutting down your computer with the keyboard will soon become second nature.