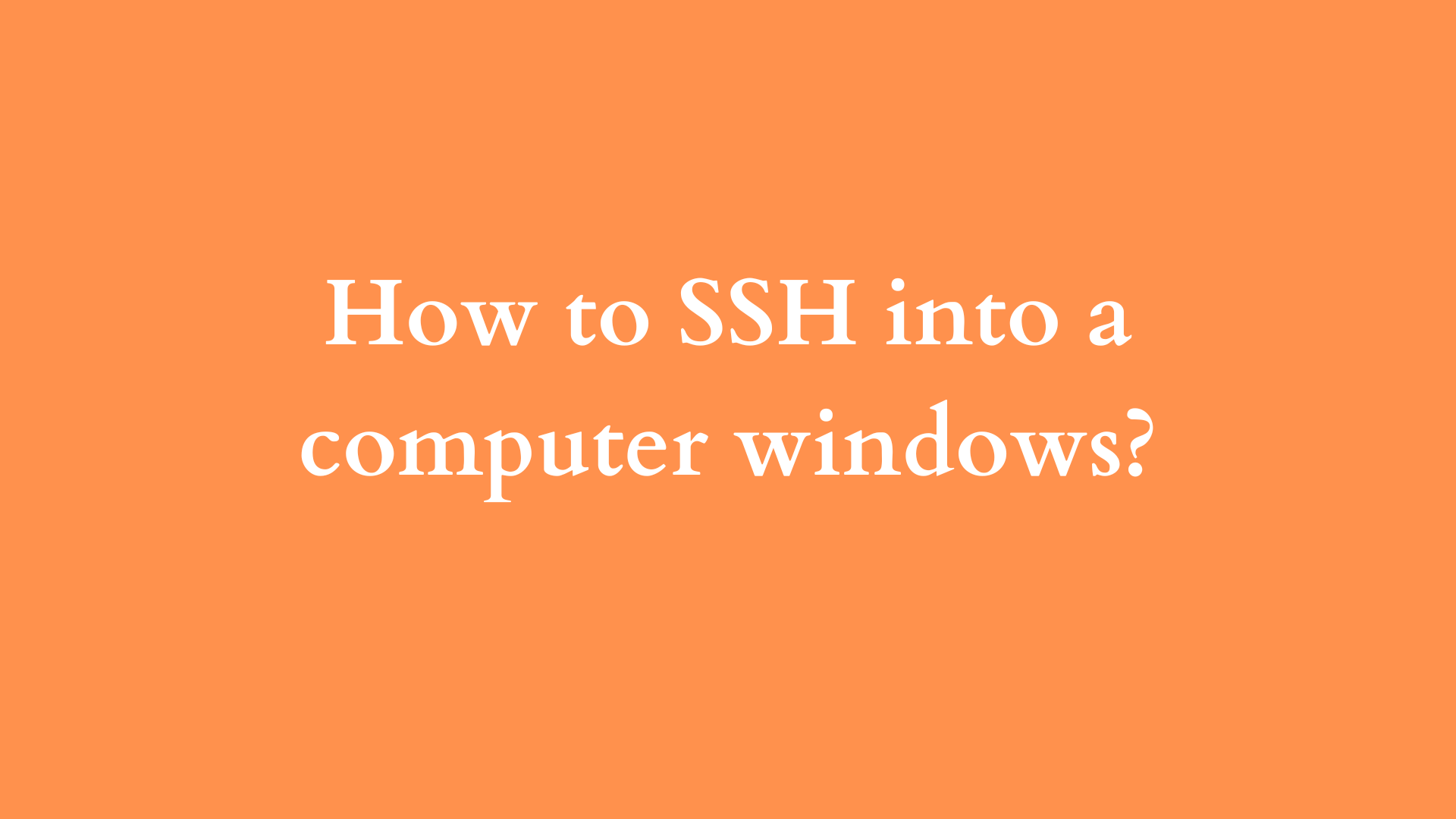How to SSH into a Windows Computer: A Comprehensive Guide
In the realm of networking and remote computing, Secure Shell (SSH) serves as a vital protocol. Primarily developed for Unix-like operating systems, it has gained traction in the Windows environment as well. Remote access to Windows machines via SSH provides a secure method for managing files, executing commands, and facilitating administrative tasks. This blog post aims to guide you through the process of setting up and connecting to a Windows computer using SSH, focusing on the steps, tools, and best practices involved.

Understanding SSH and Its Importance
SSH is a cryptographic network protocol that enables secure communication between devices over an unsecured network. It allows a client to connect to a server securely, facilitating remote command execution, file transfers, and tunneling of other protocols. The importance of SSH cannot be overstated, particularly in today’s digital landscape, where organizations must prioritize data security and remote accessibility. Through SSH, users can efficiently manage their systems while minimizing the risk of data breaches and unauthorized access.
Prerequisites
Before diving into the SSH process for Windows, there are a few prerequisites to consider:
- Windows 10 or later: Ensure your system is running Windows 10 or a newer version, as these versions have built-in SSH capabilities.
- SSH Client: You will need an SSH client installed on your computer. Windows includes the OpenSSH client by default, but alternatives like PuTTY and MobaXterm are also widely used.
- A Target Windows Machine: The computer you wish to SSH into should be properly configured to allow SSH connections.
- Network Connectivity: Both devices should be connected to a network, whether local or internet, ensuring they can communicate with each other.
Step-by-Step Guide to SSH into a Windows Computer
Step 1: Enable SSH on the Target Windows Machine
To SSH into a Windows computer, you must first enable the SSH server functionality on that machine. Follow these steps:
- Open Windows Settings: Press
Win + Ito open Windows Settings. - Go to Optional Features: Navigate to
Apps>Optional Features. - Add a Feature: Click on
Add a featureat the top. - Install OpenSSH Server: Search for “OpenSSH Server” in the list and click
Install. After installation, the SSH server will be enabled. - Start the SSH Service: Open Windows PowerShell as an administrator and run the following commands:
Get-Service -Name sshd
Start-Service -Name sshd
Set-Service -Name sshd -StartupType 'Automatic'
- Allow SSH through Firewall: Ensure that the SSH port (default 22) is allowed through the Windows Firewall. Open PowerShell and execute:
New-NetFirewallRule -Name sshd -DisplayName 'OpenSSH Server (sshd)' -Enabled True -Direction Inbound -Protocol TCP -Action Allow -LocalPort 22
Step 2: Determine the IP Address of the Target Windows Machine
Before attempting to connect, you need the IP address of the target computer. To find it:
- Open Command Prompt: Press
Win + R, typecmd, and hitEnter. - Execute IP Configuration Command: Type the command below to display the network configuration:
ipconfig
- Find the IP Address: Look for the “IPv4 Address” listed under your active network connection.
Step 3: SSH into the Target Windows Machine
With SSH enabled and your target system’s IP address determined, you can now connect using an SSH client.
Option 1: Using Command Prompt or PowerShell
- Open Command Prompt or PowerShell: Press
Win + Xand selectWindows Terminal (or PowerShell)from the menu. - Execute SSH Command: Use the SSH command as follows:
ssh username@ip_address
Replace
usernamewith the username of the account on the target Windows machine andip_addresswith the IP address you previously noted. - Accept the Host Key: The first time you connect, you’ll be prompted to accept the host key. Type “yes” and hit
Enter. - Enter Password: Finally, enter the password for the specified user account when prompted.
Option 2: Using an SSH Client (e.g., PuTTY)
- Download PuTTY: If you prefer a graphical interface, download PuTTY from the official website.
- Open PuTTY: Launch the application.
- Configure Connection:
- In the “Host Name (or IP address)” field, enter the IP address of the target machine.
- Ensure the “Port” is set to
22and “Connection type” is set to SSH.
- Connect: Click on the
Openbutton. You’ll receive a prompt to enter your username and password.
Step 4: Secure your SSH Connection
While SSH provides a secure channel, additional steps can bolster the security of your connections:
- Use Key-Based Authentication: Instead of passwords, consider configuring SSH to authenticate using public-private key pairs. This method enhances security significantly.
- Disable Password Authentication: If using keys, you can disable password-based SSH login. This can be done by editing the SSH configuration file (
sshd_config) located typically atC:\ProgramData\ssh:PasswordAuthentication no
- Regularly Update Software: Ensure that both the SSH server and client software are kept up to date, providing the latest security patches and features.
- Implement Firewall Rules: Aside from allowing SSH, consider denying other unused ports and services, reducing the surface for potential attacks.
- Monitor Logs for Suspicious Activity: Regularly review the SSH log files for any unauthorized access attempts or other suspicious activity.
Conclusion
SSH has emerged as a critical tool in the management and administration of Windows environments, enabling secure remote access and control. By following the steps outlined in this guide, you can seamlessly set up and establish SSH connections to a Windows computer, enhancing your operational efficiency and security. As the reliance on remote connections continues to grow in the digital age, mastering SSH will undoubtedly be a valuable skill for IT professionals and everyday users alike.
Shop Now