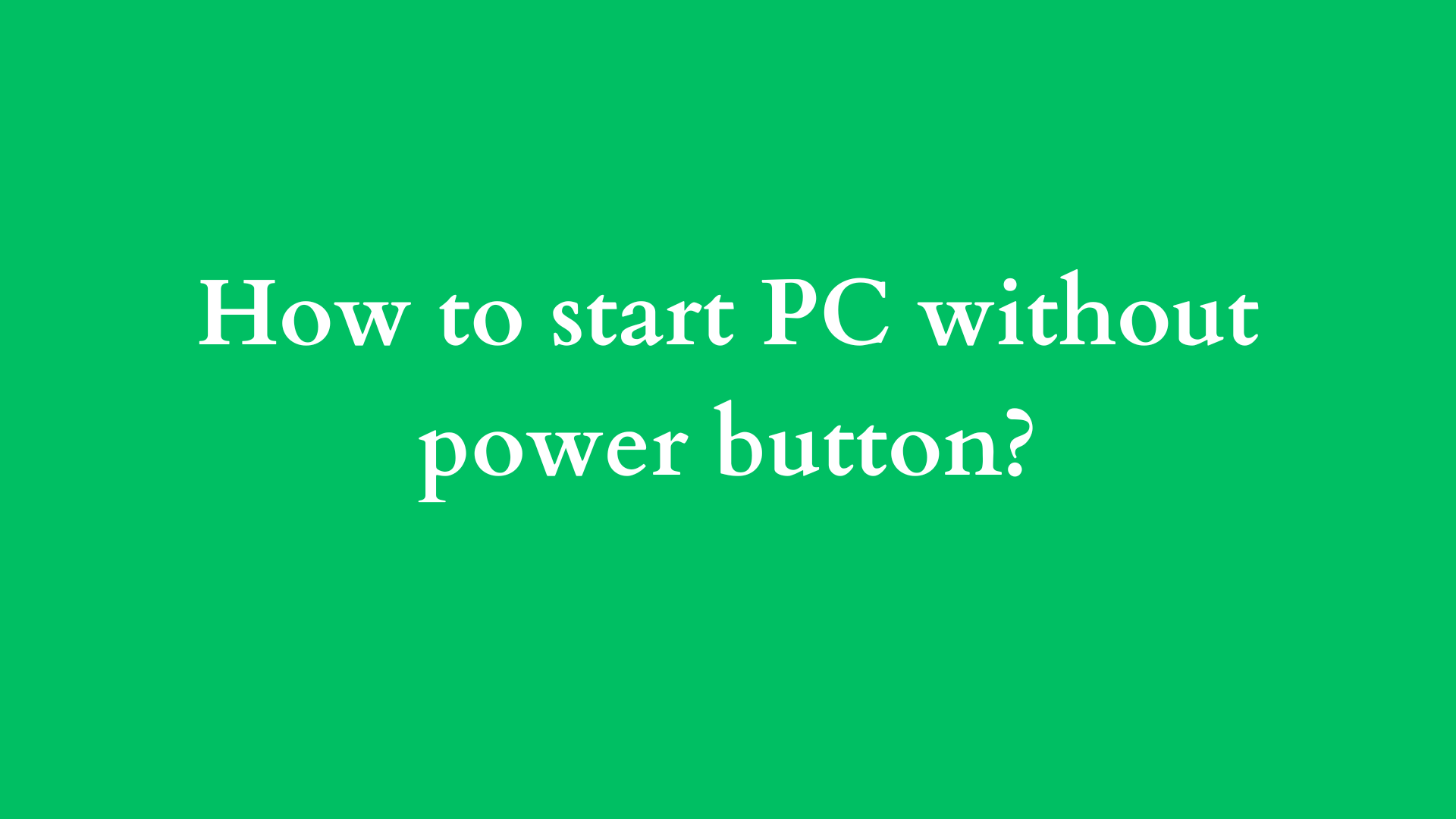How to Start a PC Without a Power Button: A Comprehensive Guide
In our technology-driven age, the personal computer (PC) serves as an indispensable tool, facilitating a variety of tasks—ranging from business work to leisure activities. The importance of every component, including the power button, cannot be understated. However, there may come a time when this vital button can become unresponsive or even break altogether. What can one do in such a scenario? In this guide, we will explore various methods to start a PC without the use of the power button, providing you with practical solutions to keep your computer operational.

Understanding the Power Button
Before diving into alternative methods of powering on a PC, it’s essential to understand the functionality and significance of the power button within the system architecture. The power button serves as a switch which activates the motherboard’s circuitry, signaling the power supply unit (PSU) to deliver electricity to the rest of the system. When pressed, it initiates the power-on self-test (POST) sequence that checks whether all necessary components are functioning correctly before proceeding to load the operating system.
Possible Causes of Power Button Failure
- Physical Damage: The power button may become damaged due to wear and tear or accidental pressuring.
- Connection Issues: Loose connections between the power button and the motherboard can render the button useless.
- Motherboard Malfunctions: In some cases, the motherboard may have issues that prevent it from recognizing the power button.
Methods to Start a PC Without a Power Button
If you find yourself in a situation where your power button is unresponsive, fear not! There are several methods to power on your PC without directly using the power button.
1. Using the Motherboard Jumpers
For those comfortable with computer hardware, utilizing the motherboard jumpers is a viable solution. Most modern motherboards come with a set of jumpers that you can manipulate to start your PC.
Steps:
- Locate the Motherboard Manual: Refer to the manual specific to your motherboard for the exact location of the power switch headers.
- Identify the Power Switch Pins: Once you are familiar with the layout, look for the “PWR” or similar labels that indicate the power switch pins.
- Use a Screwdriver: With the computer turned off, use a flat-head screwdriver to briefly touch the two power switch pins on the motherboard. This creates a circuit and prompts the PC to start.
While this method is effective, it should be executed with caution to avoid accidental damage to the motherboard.
2. Using Wake-on-LAN (WoL)
Wake-on-LAN is a technology that allows you to remotely power on your PC through a network connection. This feature must be enabled in the BIOS/UEFI settings prior to its first use.
Steps:
- Check BIOS/UEFI Settings: Restart your computer (if possible) and enter the BIOS/UEFI interface, usually by pressing a key like F2, DEL, or ESC during startup. Find and enable the Wake-on-LAN feature, then save and exit.
- Use a WoL Tool: You can use a smartphones app or a software tool on another PC to send a “magic packet” to your computer’s MAC address, effectively turning it on.
This method is optimal for users who might have another device available and have already set up the necessary configurations.
3. Using a Keyboard Shortcut
Most modern PCs allow users to power on their computers through certain keyboard commands, contingent upon the BIOS settings.
Steps:
- Enter BIOS/UEFI settings: Access your BIOS/UEFI setup on startup.
- Enable Keyboard Power On: Look for a setting labeled “Power On by Keyboard” or similar and enable it. Save and exit.
- Use the Appropriate Key: Depending on your setup, pressing the space bar or a specific function key (like F1, F2, or ESC) can wake your computer from a powered-off state.
This method is practical as it allows you to wake your computer quickly without needing direct access to the power button.
4. Power on with a Power Supply Switch
Some power supplies have an external switch located on the back. If you are in a pinch, you can use this switch to turn the supply off and back on, which may trigger the motherboard to boot up.
Steps:
- Locate the Switch: Before executing this, make sure your computer is connected to a power source and inspect the back of the power supply.
- Turn off and on: Flip the switch off, wait a few seconds, and then turn it back on. In some setups, this action may cause the motherboard to initiate the boot sequence automatically.
5. Unplugging and Replugging
As rudimentary as it may sound, sometimes unplugging your computer can help reset its state, prompting an automatic power-up once reconnected.
Steps:
- Disconnect the Power Source: Turn off the power supply or unplug the power cable from the wall.
- Wait for a Few Moments: Allow a few seconds for any residual charge to dissipate.
- Reconnect Everything: Plug it back in and check if it powers on. Some systems may start automatically once power is restored.
6. Use a Power Button Alternate
In instances of prolonged power button failure, consider creating a makeshift button. You can achieve this with a reset button if your case provides one.
Steps:
- Identify the Reset Switch: Open your computer case and find the reset button leads (usually marked on the motherboard).
- Swap the Cables: Carefully swap the cables of the reset switch with those of the power button. Be cautious while doing this as it could lead to inadvertent resets.
- Test the Reset Button: Exit the case and test the reset button. It should activate the PC as an alternative.
Conclusion
While a non-responsive power button can initially seem like a significant setback, various methods exist to start your PC without relying on this component. From utilizing motherboard jumpers to leveraging remote startup tricks or alternate buttons, computer users possess several options tailored to varying levels of technical expertise.
Whether you are a seasoned technician or a curious novice, these methods empower you to maintain your productivity without the immediate need for repairs. However, it is always advisable to seek professional help if the problems persist or if you do not feel comfortable performing any hardware modifications. An operational power button remains a critical component to a smooth computing experience, so consider it a priority to address any underlying issues. Happy computing!