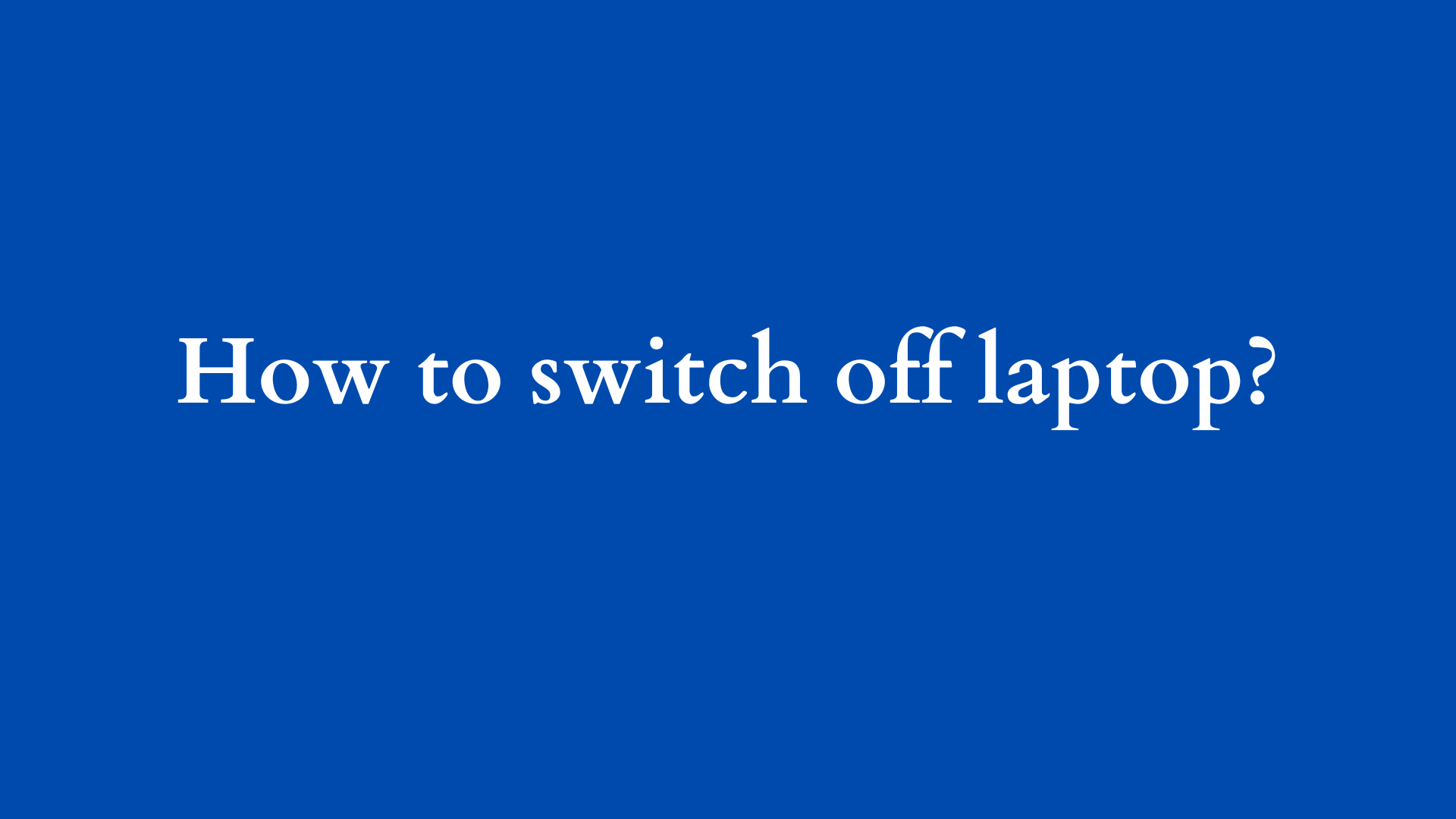How to Safely Switch Off Your Laptop: A Comprehensive Guide
In an era where laptops have become an integral part of our daily lives—be it for business, education, or leisure—closing them down properly is essential to maintain their performance and longevity. Despite the simplicity of shutting down a laptop, many users overlook the correct methods and procedures to do so. This blog post aims to provide a detailed guide on how to switch off your laptop safely, ensuring you protect your data and device.

Why Properly Shutting Down Your Laptop Matters
Before diving into the various methods of turning off your laptop, let’s first understand why it is crucial to shut it down properly. Here are some reasons:
- Data Protection: Unsaved work can be lost if the laptop is not shut down correctly. Proper shutdown procedures help ensure that all files and applications are closed and saved before the system powers down.
- Component Safety: Just like any electronic device, laptops have internal components that require proper cooling and shutdown procedures. Forcing a laptop to turn off—like cutting the power—can damage components or corrupt the operating system.
- Software Integrity: A proper shutdown can help maintain the integrity of system files and installed software. Abrupt or improper shutdowns can lead to issues such as software errors and operating system malfunctions.
- Battery Health: For laptops that rely on battery power, shutting down when not in use helps conserve battery life, ultimately prolonging its longevity.
- System Updates: Proper shutdown can help ensure that updates are installed correctly. Many systems apply updates during the shutdown process, enhancing performance and security.
With the importance of a proper shutdown in mind, let’s explore the different methods available to switch off your laptop based on various operating systems.
How to Shut Down Your Laptop: Step-by-Step Instructions
For Windows Users
Method 1: Using the Start Menu
- Save Your Work: Before shutting down, make sure to save any open documents or files.
- Open the Start Menu: Click the Windows icon located in the bottom-left corner of your screen.
- Select ‘Power’: In the Start Menu, look for the power icon, often represented by a circle with a vertical line.
- Choose ‘Shut down’: Click on the ‘Shut down’ option. Your laptop will initiate the shutdown process.
Method 2: Keyboard Shortcut
If you prefer using keyboard shortcuts, you can do this:
- Open the Desktop: Ensure that your desktop is in focus (you can minimize all open windows by pressing
Windows Key + D). - Press Alt + F4: This combination will bring up the shutdown dialogue window.
- Select ‘Shut down’: In the dropdown menu, select ‘Shut down’ if it’s not already chosen.
- Press ‘OK’: Hit the ‘Enter’ key or click the ‘OK’ button to execute the shutdown.
Method 3: Using Command Prompt
For tech-savvy users, you might like to use the Command Prompt:
- Open Command Prompt: Search for ‘cmd’ in the Windows search bar and hit ‘Enter’.
- Type the Shutdown Command: Enter the command
shutdown /s /t 0and press ‘Enter’. This will shut down your laptop instantly.
For macOS Users
Method 1: Using the Apple Menu
- Save Your Work: Just like in Windows, make sure to save any open files or documents.
- Open the Apple Menu: Click the Apple logo in the top-left corner of the screen.
- Choose ‘Shut Down’: From the dropdown menu, select ‘Shut Down…’.
- Confirm Shutdown: A window will pop up asking you to confirm the action. If ready, click the ‘Shut Down’ button.
Method 2: Keyboard Shortcut
You can also use a keyboard shortcut for a quick shutdown:
- Press Command + Option + Esc: This will open the Force Quit Applications window.
- Select ‘Shut Down’: From here, users can choose to shut down the system.
Method 3: Using the Terminal
For advanced users, you can utilize the Terminal:
- Open Terminal: Search for ‘Terminal’ via Spotlight (
Command + Space). - Enter the Shutdown Command: Type in
sudo shutdown -h nowand press ‘Enter’. You will need to input your password to proceed.
For Linux Users
Method 1: Using the GUI
- Save Your Work: Always ensure to save crucial files.
- Open System Menu: Depending on your Linux distribution, locate the system menu icon, usually located in the upper right or lower left corner.
- Select ‘Shut Down’: Choose the ‘Shut Down’ option, which may also appear as a power icon.
- Confirm Shutdown: Follow any prompts that appear to confirm the shutdown process.
Method 2: Using the Terminal
- Open Terminal: Use your preferred method (like
Ctrl + Alt + T). - Enter the Shutdown Command: Type
sudo shutdown noworshutdown -h nowand press ‘Enter’. You may have to enter your password to proceed.
Additional Options
- Sleep and Hibernate: If you’re not quite ready to shut down your laptop but need to take a break, consider using the Sleep or Hibernate options. These modes allow you to save your session without completely powering off your laptop, offering a quick return to your work.
- Remote Shutdown: For IT administrators, remote shutdown options may be available via network management software, allowing for maintenance or shutting down multiple devices from a central location.
Common Mistakes to Avoid When Shutting Down Your Laptop
- Forcing Shutdown: Avoid holding down the power button unless absolutely necessary. This action can lead to data loss, system corruption, and may harm your hardware.
- Ignoring Application Prompts: If an application is preventing shutdown, take a moment to read the prompts and close work as needed.
- Not Saving Work: Always save your progress before initiating the shutdown procedure.
- Not Installing Updates: Allow updates to install during shutdown to improve system security and functionality.
Conclusion
Shutting down your laptop safely is a simple yet essential task that plays a crucial role in maintaining your device’s longevity and functionality. By following the outlined steps tailored for various operating systems, you can ensure your data is preserved and your laptop is functioning optimally. Remember to save your work, close applications, and consider utilizing sleep or hibernate modes when taking short breaks. With these precautions and practices in place, you can enjoy smoother performance and a longer lifespan for your laptop.