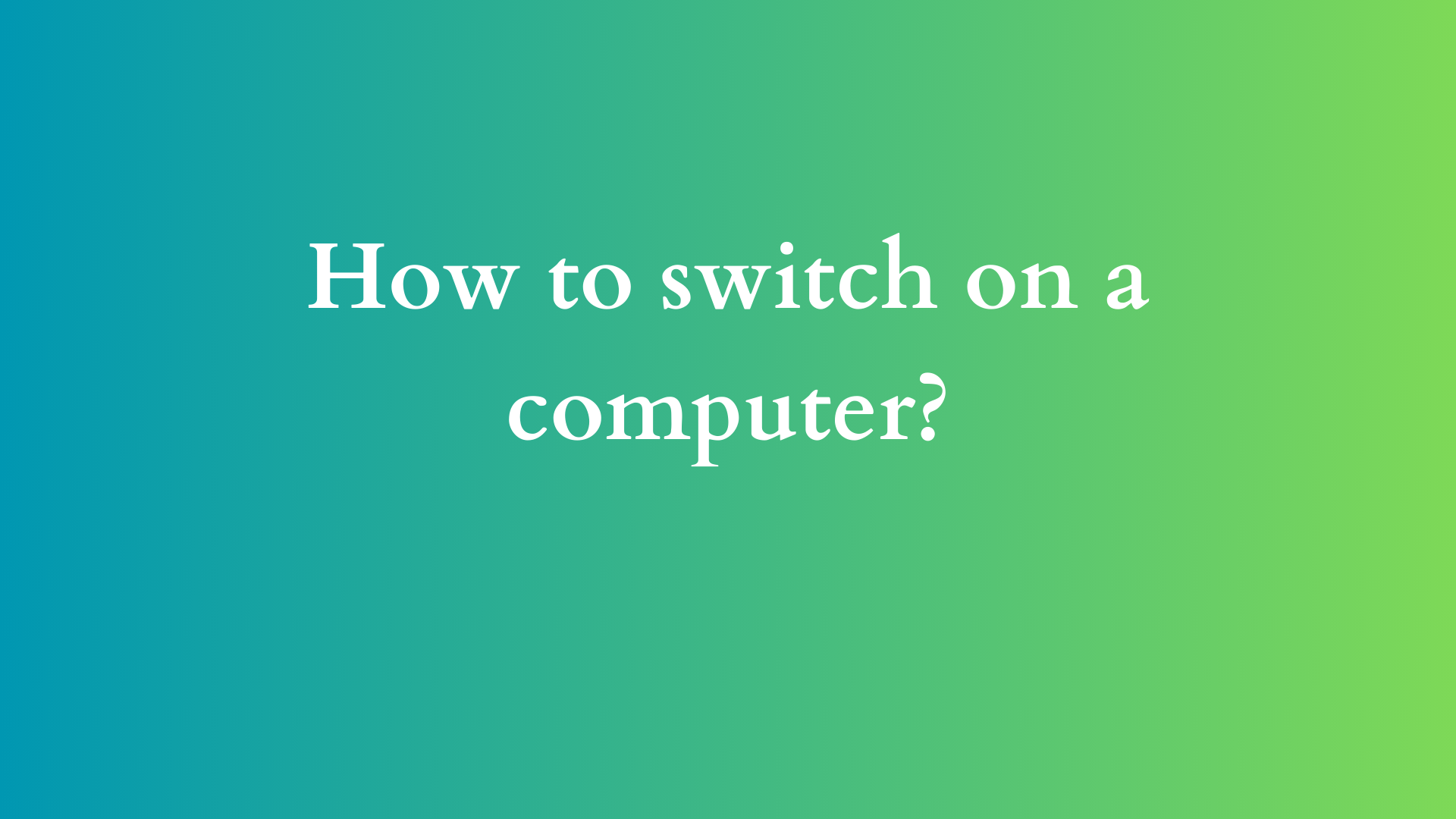How to Switch On a Computer: A Step-by-Step Guide
In our technology-driven world, computers have become indispensable tools for both personal and professional use. Whether you’re checking emails, creating presentations, programming, working on business projects or simply browsing the internet, knowing how to operate these machines smoothly is essential. One of the most fundamental actions anyone needs to master is switching on a computer. In this blog post, we will explore the various methods to power up a computer, discuss common issues you might encounter, and provide troubleshooting tips.

The Basics of Switching On a Computer
1. Understand Your Computer Type
Before you begin, it is crucial to identify the type of computer you are using, as this can influence how you turn it on. Generally, computers can be categorized into two main types: desktops and laptops.
- Desktops: These are stationary computers that usually consist of a separate monitor, keyboard, mouse, and a tower that houses the internal components.
- Laptops: These are portable computers that have an integrated keyboard, trackpad, and screen, allowing for easy mobility and use.
2. Locate the Power Button
The power button is your gateway to starting up a computer. Here’s where to find it on various devices:
- Desktops: The power button is typically located on the front of the computer tower, though it can sometimes be found on the top or side. It often resembles a circle with a vertical line in the center (⏻).
- Laptops: The power button can be located above the keyboard, on the side, or even integrated into the keyboard itself. It may also share functions with other keys, such as the “Fn” key plus a designated key for power.
Steps to Power On Your Computer
Once you’ve identified your computer type and located the power button, here are the systematic steps to switch on your computer:
Step 1: Ensure Proper Connection
Before pressing the power button, ensure that the computer is connected to a power source:
- Desktops:
- Check that the power cable is securely plugged into the back of the tower as well as into an electrical outlet.
- Make sure that any power strip or surge protector is functioning and switched on.
- Laptops:
- If the laptop’s battery is low or depleted, connect it to its power adapter and plug the adapter into an outlet.
- If the battery is installed, ensure it is properly inserted into the laptop.
Step 2: Check Peripheral Connections
For desktops, ensure that all peripherals (monitor, keyboard, mouse) are connected:
- Check the cable connections between the monitor and the tower.
- Ensure that the keyboard and mouse are plugged into their respective USB ports.
Step 3: Press the Power Button
Once all connections are verified, it’s time to power on the computer:
- Desktops: Press the power button on the front of the tower. You may hear a fan whirring or see LED lights indicating that the machine is starting up.
- Laptops: Press the power button, and you should see the screen illuminate or hear the system startup sounds.
Step 4: Wait for the Boot Process
After pressing the power button, the computer will go through a boot process. This involves:
- Running self-diagnostic tests (POST) to check hardware functionality.
- Loading the operating system (Windows, macOS, Linux, etc.).
- Displaying the login screen.
Step 5: Log In and Get Started
Once the boot process completes, and you reach the login screen (if applicable), enter your credentials to access your desktop or home screen. You are now ready to begin using your computer!
Common Issues When Switching On a Computer
Occasionally, you may encounter issues when trying to power on your computer. Here are some common problems and their solutions:
Issue 1: The Computer Doesn’t Turn On at All
If pressing the power button results in nothing—no lights, no sounds—try the following:
- Check Power Supply: Ensure that the power cable is plugged in and that the outlet is functional. Try using a different outlet or power strip.
- Inspect for Faulty Hardware: Check for any loose connections or damaged cables. If you’re using a desktop, inspect the power supply unit inside the tower for visual damage.
Issue 2: The Computer Powers On, but the Screen Remains Black
If the computer appears to power up (lights on, fans running) but the monitor remains dark:
- Check Monitor Connection: Ensure the monitor is powered on and that it is properly connected to the computer.
- Use a Different Monitor: If possible, try connecting a different monitor to determine whether the issue lies with the original monitor.
Issue 3: The Computer Gets Stuck on Boot Screen
If your computer powers on but hangs on the boot screen:
- Restart the Computer: Sometimes a simple restart can resolve temporary issues.
- Boot in Safe Mode: For Windows users, restarting and pressing F8 can allow you to access safe mode, where you can troubleshoot further.
Conclusion
Switching on a computer may seem like a simple task, but understanding the entire process can help prevent frustration and ensure that your machine operates smoothly. By following the steps outlined in this guide, you’re now equipped with the knowledge to power up various computer types successfully. Additionally, being aware of common issues and their solutions will enable you to act quickly should any problems arise.
As technology continues to evolve, the ability to operate computers effectively will remain an essential skill in our daily lives. Whether you are a beginner or someone looking to refresh your knowledge, mastering how to switch on your computer is the first step toward a productive computing experience. Happy computing!