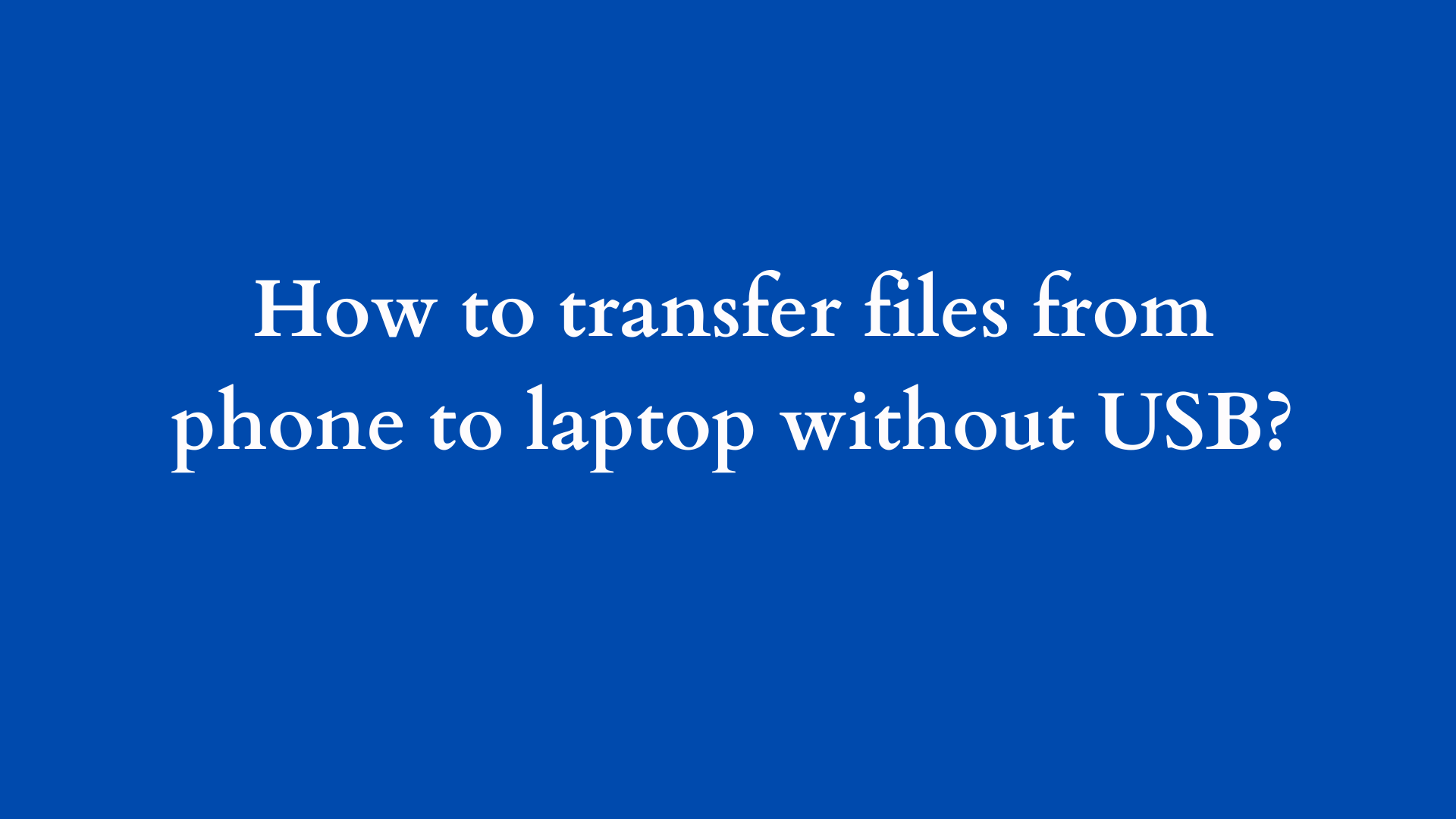How to Transfer Files from Phone to Laptop Without USB
In today’s fast-paced digital world, transferring files between devices has become a routine necessity. With the increasing amount of data we generate, from photos and videos to documents and applications, the need for efficient and convenient methods of file transfer is paramount. While using a USB cable to connect your phone to your laptop has traditionally been the go-to method, there are numerous other ways to facilitate this process without the hassle of cables. In this blog post, we will explore various methods to transfer files from your phone to your laptop without using USB.

1. Cloud Storage Solutions
One of the most effective and popular methods for transferring files wirelessly is through cloud storage services. These services allow you to upload files from your phone and subsequently access them from your laptop.
a. Google Drive
Google Drive offers a seamless solution for file transfer. Simply upload your files from your phone to Google Drive, and access them from your laptop via the web interface or Google Drive app. Here’s a step-by-step guide:
- Download the Google Drive App: If you haven’t already done so, download the Google Drive app on your phone from your app store.
- Upload Files: Open the app, tap the “+” icon, select “Upload,” choose the files you want to transfer, and let them upload.
- Access on Laptop: Open your web browser on your laptop, navigate to Google Drive, and log in to your account. Your uploaded files will be available there for download.
b. Dropbox
Similar to Google Drive, Dropbox is another robust cloud storage option. The process is identical, providing easy access to files from multiple devices.
- Download the Dropbox App: Install the app on your phone.
- Upload Files: Open the app, tap “Upload,” and select your files.
- Access on Laptop: Visit Dropbox on your laptop and log in to view and download the files.
c. OneDrive
For users who are part of the Microsoft ecosystem, OneDrive is an excellent choice. Leveraging OneDrive allows you to store files in Microsoft’s cloud and access them from various devices.
- Download the OneDrive App: Get the app from your phone’s app store.
- Upload Files: Open the app, tap on “Upload,” and choose your files.
- Access on Laptop: Simply navigate to OneDrive on your laptop to find your files.
2. Email
While it may not be the most efficient method for large files, emailing files to yourself is a quick and straightforward way to transfer smaller documents, images, or videos.
- Compose an Email: Open your email app, compose a new message, and attach the file you want to transfer.
- Send the Email: Address the email to yourself and send it.
- Access Your Email on Laptop: Open your email client or webmail interface on your laptop, find the email, and download the attached files.
3. Bluetooth
For users who prefer a direct and cable-free transfer, Bluetooth is a viable option as long as your laptop and phone support this feature.
- Enable Bluetooth: Make sure Bluetooth is turned on for both devices, and they are paired.
- Transfer Files: On your phone, select the file you want to send, tap the share icon, and choose Bluetooth. Select your laptop from the list of paired devices to initiate the transfer.
- Accept the Transfer: On your laptop, accept the incoming file transfer request.
4. AirDrop (for Mac Users)
For users within the Apple ecosystem, AirDrop provides a seamless way to transfer files between iPhones and MacBooks.
- Enable AirDrop: On both devices, ensure that AirDrop is enabled in the settings.
- Select Files: On your iPhone, select the files to share, tap on the share icon, and select AirDrop.
- Choose Your Mac: Select your MacBook from the list, and the files will be transferred automatically.
5. Wi-Fi Direct
Wi-Fi Direct allows devices to communicate directly over a Wi-Fi connection, providing high-speed file transfers without an internet connection.
a. Using Built-in Features
Many Android phones have built-in features supported by Wi-Fi Direct. The process typically involves:
- Enable Wi-Fi Direct: Go to your phone’s Wi-Fi settings, find Wi-Fi Direct, and turn it on.
- Connect Your Laptop: On your laptop, search for available Wi-Fi Direct connections and connect to your phone.
- Transfer Files: Open a file manager, select the files you want to share, and use the share option to send them over Wi-Fi Direct.
b. Third-party Apps
Various apps such as SHAREit and Xender facilitate file transfers over Wi-Fi Direct, making the process more user-friendly.
- Download the App: Install the app on both your phone and laptop.
- Select Files: Choose the files you want to share within the app.
- Initiate Transfer: Use the app’s interface to connect to your laptop and complete the transfer process.
6. Third-Party Applications
Numerous third-party applications can assist in transferring files wirelessly. Some of the most popular options include:
a. Send Anywhere
Send Anywhere simplifies the process by generating a code or link for file sharing, making it almost instantaneous.
- Install the App: Download Send Anywhere on both devices.
- Select Files: Choose the files you wish to share.
- Transfer: Use the generated code or link to send files to the laptop.
b. Feem
Feem works similarly to SHAREit, allowing easy peer-to-peer file transfer over Wi-Fi.
- Install the App: Get the app on both devices.
- Connect to the Same Network: Ensure both devices are on the same Wi-Fi network.
- Transfer Files: Select the files and initiate the transfer.
Conclusion
Transferring files from your phone to your laptop without a USB connection is not only possible but can also be done efficiently using a myriad of available methods. Whether you choose to utilize cloud storage, email, Bluetooth, AirDrop, Wi-Fi Direct, or third-party applications, each option presents unique advantages that cater to different user preferences and requirements. With these strategies at your fingertips, you can manage your files between devices seamlessly, enhancing your productivity while freeing yourself from the limitations of traditional wired connections. The digital age has provided us with the tools to simplify our interactions with technology, and mastering these methods not only saves time but also allows for greater flexibility in our daily workflows.