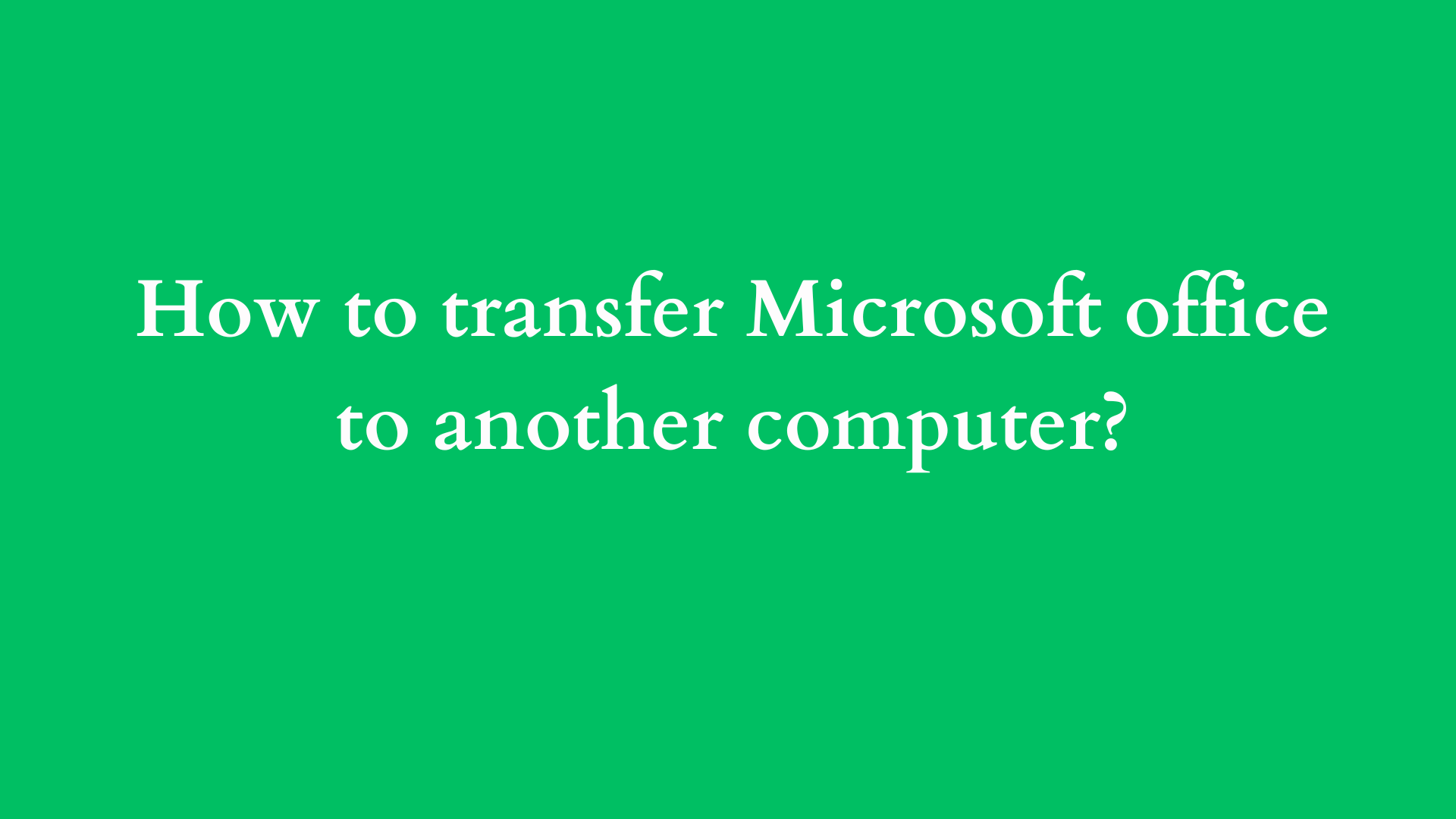How to Transfer Microsoft Office to Another Computer
Transferring Microsoft Office from one computer to another can seem daunting, especially if you’re not familiar with software installations or licensing agreements. However, with a little guidance, you can complete this process smoothly and efficiently. In this blog post, we’ll walk you through the necessary steps to transfer your Microsoft Office software, ensuring you have a productive experience on your new machine.

Understanding Microsoft Office Licensing
Before diving into the transfer process, it’s essential to understand the licensing arrangements associated with your Microsoft Office software. Microsoft offers Office through various licensing models, including:
- Retail License: A one-time purchase that can be transferred to another computer, albeit limited to a manual deactivation process.
- OEM License: Often comes pre-installed on computers. This license is non-transferable.
- Microsoft 365 Subscription: This subscription-based model allows you to install Office on multiple devices simultaneously, subject to your subscription plan.
It’s vital to confirm which type of license you have, as this will impact your ability to transfer the software legally and efficiently.
Preparing to Transfer Office
Step 1: Deactivate Office on the Current Computer
The first step in the transfer process involves deactivating Microsoft Office on your old computer. Here’s how to do it:
- Open Any Office Application: Launch a program (e.g., Word, Excel).
- Sign Out of Your Microsoft Account:
- Click on your profile name or the account icon at the top right corner of the application.
- Select “Sign Out.” This will dissociate your account from that installation.
- Uninstall Office:
- Go to the Control Panel on Windows or Applications on macOS.
- Look for “Programs and Features” (Windows) or “Microsoft Office” (macOS).
- Select Microsoft Office and click “Uninstall.”
This step is typically necessary for retail licenses but may be accomplished more seamlessly with Microsoft 365 subscriptions due to the nature of cloud-based licensing.
Note: If you are using Microsoft 365, you don’t need to deactivate the software manually. You can simply sign out of the application or remove the device from your Microsoft account.
Step 2: Gather Your Product Key
For retail versions of Office, you’ll also need your product key to reinstall Office on the new computer. The product key is usually found on a card inside the Office box or in the confirmation email you received after your purchase. For Microsoft 365, ensure you know your Microsoft account credentials.
Installing Office on the New Computer
Now that you’ve deactivated Office on the old computer and have gathered your product key, you can install Office on your new machine.
Step 3: Download Microsoft Office
- Go to the Office Activation Page:
Visit the Microsoft Office Setup webpage. - Sign In to Your Microsoft Account:
Use the account associated with your Office license. - Enter Your Product Key:
If prompted, enter your product key to link your purchase to your Microsoft account. - Choose Your Installation:
Depending on your version of Office (Office 2019, Office 2021, Microsoft 365), you will find options for downloading it to your device. - Select the Correct Version:
Choose whether you want the 32-bit or 64-bit version. If unsure, most users are safe choosing the 64-bit version for performance and compatibility with most systems.
Step 4: Install Office on the New Computer
- Run the Office Installer:
Locate the downloaded installation file (typically found in your Downloads folder) and double-click it to start the installation process. - Follow the On-Screen Instructions:
Accept the license terms, and the installer will guide you through setup options. You can customize your installation if you want to include or exclude specific Office applications. - Activate Microsoft Office:
Once installation is complete, open any Office program.- You will be prompted to activate the software.
- Enter your product key if required. Otherwise, you can sign in to your Microsoft account linked to your Office subscription.
Transferring Your Files
After installing Office on your new computer, you may need to transfer important files, documents, and settings.
Step 5: Move Your Existing Documents
To ensure you have access to all your important files, transfer them from your old computer to your new device. This can be done via:
- Cloud Storage: Services like OneDrive or Google Drive make it easy to upload files and then access them from your new computer.
- External Hard Drive or USB Drive: Copy your files to an external storage device and plug that device into your new computer to transfer the files.
- Local Network Transfer: If both computers are connected to the same network, you can share folders between them to move documents.
Step 6: Carry Over Custom Settings (Optional)
If you’ve customized settings or installed add-ins on your Office applications, you might want to replicate these adjustments on the new computer. While there isn’t a direct way to export and import these settings, you can take notes of any custom configurations, add-ins, or templates that you wish to set up again.
Troubleshooting Common Issues
During the transfer of Microsoft Office, you might encounter issues such as:
- Failed Installation: Ensure that your internet connection is stable and that your system meets the software requirements for your Office version.
- Product Key Errors: Double-check the product key you entered. If still encountering issues, you may want to contact Microsoft Support.
- Activation Issues: If your Office doesn’t activate on the new computer, ensure you signed in with the correct Microsoft account and that your license has available activations left.
Conclusion
Transferring Microsoft Office to a new computer is a manageable task, provided you follow the necessary steps and understand your licensing type. Preparing for the transfer, uninstalling Office from your old machine, and correctly installing it on your new device are the critical components of the process. By following this guide, you’ll quickly set up your Office applications on your new computer, giving you continued access to the productivity tools you need. If any difficulties arise, Microsoft’s robust customer support services will be there to assist you. Happy transferring!