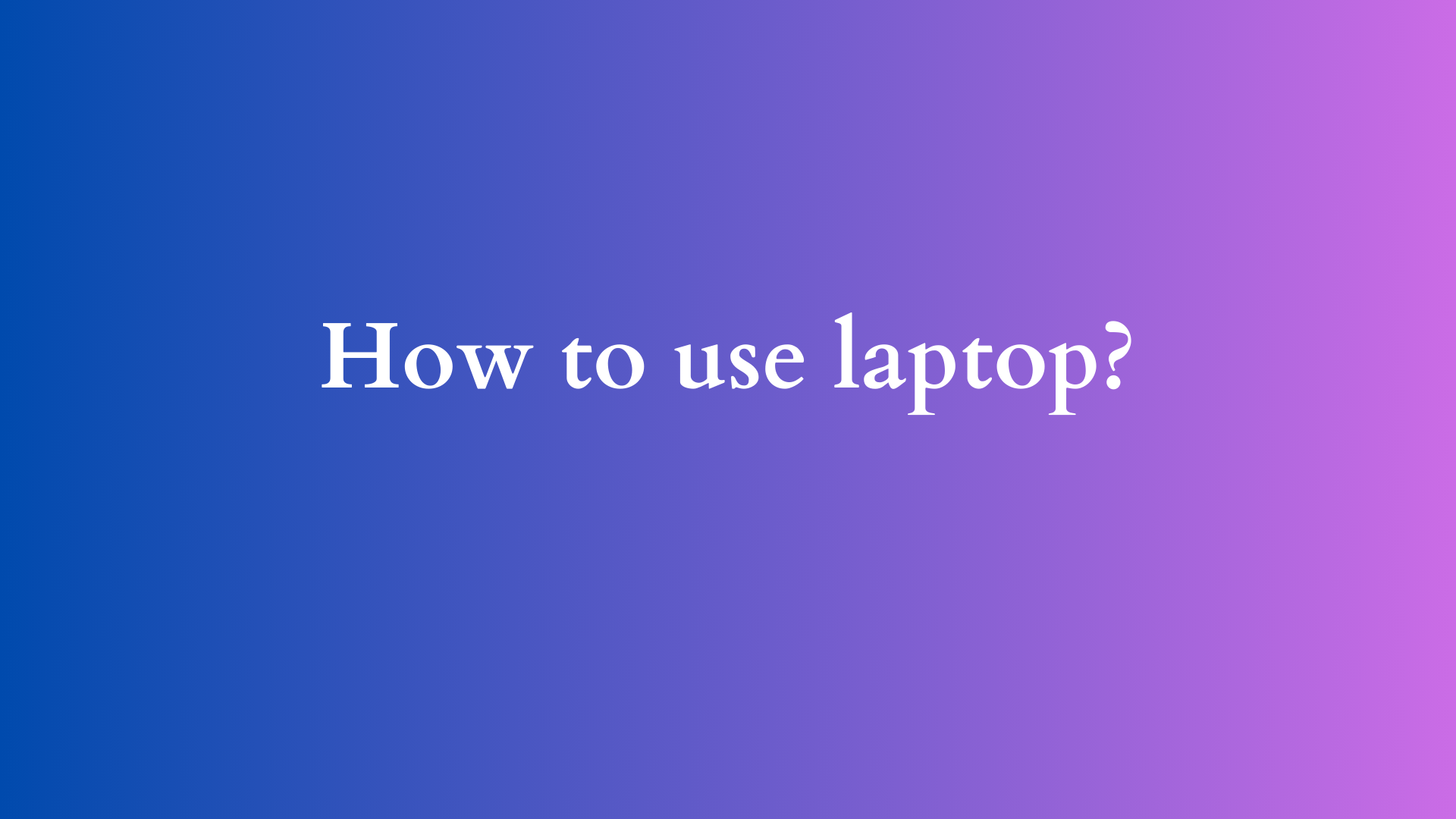How to Use a Laptop: A Comprehensive Guide for Beginners
In today’s digital age, laptops have become indispensable tools for personal, business, educational, and professional purposes. They offer portability, versatility, and power, enabling users to perform a wide range of tasks from virtually anywhere. However, for those who are new to laptop technology, the seemingly complex array of features can be overwhelming. This guide aims to provide a comprehensive overview of how to effectively use a laptop, ensuring that you can maximize its potential to enhance productivity and connectivity.

Understanding the Hardware
Before diving into how to use your laptop, it’s essential to familiarize yourself with its fundamental components.
1. Laptop Anatomy
A typical laptop includes the following parts:
- Display: The screen size and resolution can vary, impacting how you view content.
- Keyboard: Enables you to input data and commands.
- Touchpad: This is the built-in pointing device that substitutes a mouse.
- Ports: These include USB ports, HDMI ports, and audio jacks, allowing for various connections to other devices.
- Battery: Provides power for portability away from an electrical outlet.
- Cooling System: Often comprised of vents and fans, crucial for temperature regulation.
2. Operating System
Most laptops operate on one of three major systems: Windows, macOS, or Linux. Each has a unique interface and set of functionalities. Familiarity with your specific operating system is essential for effective usage.
Getting Started
1. Powering On
To begin using your laptop:
- Open the Lid: Gently lift the lid to power on the device. Most laptops will automatically turn on when the lid is opened.
- Press the Power Button: If it doesn’t automatically turn on, locate the power button, typically situated near the keyboard or on the side. Press and hold it until the device powers on.
2. Setting Up
If it’s your first time using the laptop:
- Follow the Setup Wizard: After powering on, you’ll likely be greeted by a setup wizard that will guide you through the configuration of your laptop, including language selection, Wi-Fi connection, and user account creation.
- Install Updates: Ensure that you update your operating system to the latest version for optimal performance and security enhancements.
Navigating the Interface
Once you’ve completed the setup, you’ll be taken to the desktop environment.
1. Desktop Layout
The desktop is your primary workspace, containing elements such as:
- Taskbar (Windows) or Dock (macOS): This is where you’ll find shortcuts to applications, running programs, and system notifications.
- Icons: These represent applications, files, and folders accessible directly from the desktop.
- Start Menu (Windows): Access all installed programs and settings through the Start Menu.
- Finder (macOS): Use Finder to browse files on your laptop visually.
2. Basic Operations
Here are essential operations to help you get started:
- Opening Applications: You can open applications from the taskbar or by using the search feature. To launch an application, either double-click the icon or select it and press Enter.
- Using the Touchpad: Familiarize yourself with gestures such as tapping, clicking, and scrolling to navigate menus efficiently.
- Managing Windows: Learn to maximize, minimize, or close windows by using the buttons in the top-right corner of the window. You can also click and drag the corners of a window to resize it.
Essential Functions
1. File Management
File management is crucial for organization:
- Creating and Organizing Folders: Right-click on the desktop or inside a file explorer window to create new folders. This keeps your files organized for easy access.
- Saving Documents: When using applications like Word or Excel, remember to save files often using Ctrl + S (Windows) or Command + S (macOS).
2. Internet Connectivity
Staying connected is vital:
- Connecting to Wi-Fi: Click on the Wi-Fi icon in the taskbar and select your network. Enter the password if required.
- Using a Web Browser: Open a web browser (like Chrome, Firefox, or Safari) to browse the internet. Ensure you have a reliable antivirus program installed for security.
3. Utilizing Software
Laptops can run a variety of applications for productivity. Install popular software such as:
- Microsoft Office Suite: For document creation and management.
- Adobe Creative Suite: For graphic design and multimedia tasks.
- Communication Tools: Applications like Zoom, Skype, or Microsoft Teams for video conferencing and collaboration.
Maintenance and Care
1. Regular Updates
Keep your software up to date. Enable automatic updates when possible to ensure security and functionality.
2. Performance Maintenance
- Disk Cleanup: Regularly use built-in cleanup tools to remove unnecessary files.
- Defragmentation (Windows): Occasionally defragment your hard drive to optimize performance.
- Monitor Storage: Keep an eye on your storage space to prevent the system from slowing down.
3. Physical Care
Safeguard your laptop from physical damage by:
- Using a Case: Invest in a protective case for transport.
- Cleaning the Screen and Keyboard: Use appropriate cleaning products and techniques to avoid scratches or dust accumulation.
- Avoiding Overheating: Ensure proper ventilation. Avoid using the laptop on soft surfaces that block air vents.
Troubleshooting Common Issues
Even with careful usage, issues may arise. Here’s how to tackle some common problems:
- Slow Performance: Check for resource-heavy applications running in the background; close unnecessary programs.
- Wi-Fi Connectivity Issues: Restart your router and ensure that your laptop’s Wi-Fi feature is enabled.
- Software Crashes: If an application freezes or crashes, try closing it through the task manager (Ctrl + Shift + Esc on Windows) or Force Quit (Command + Option + Esc on macOS).
Conclusion
Using a laptop can be a rewarding and enriching experience. By understanding its components, software, and basic operations, you can take full advantage of this powerful tool. Whether for personal, educational, or professional use, practicing the tips outlined in this guide will not only enhance your proficiency but also enable you to navigate the digital landscape with confidence. Embrace the capabilities of your laptop, and enjoy the myriad of possibilities it presents!
Shop now