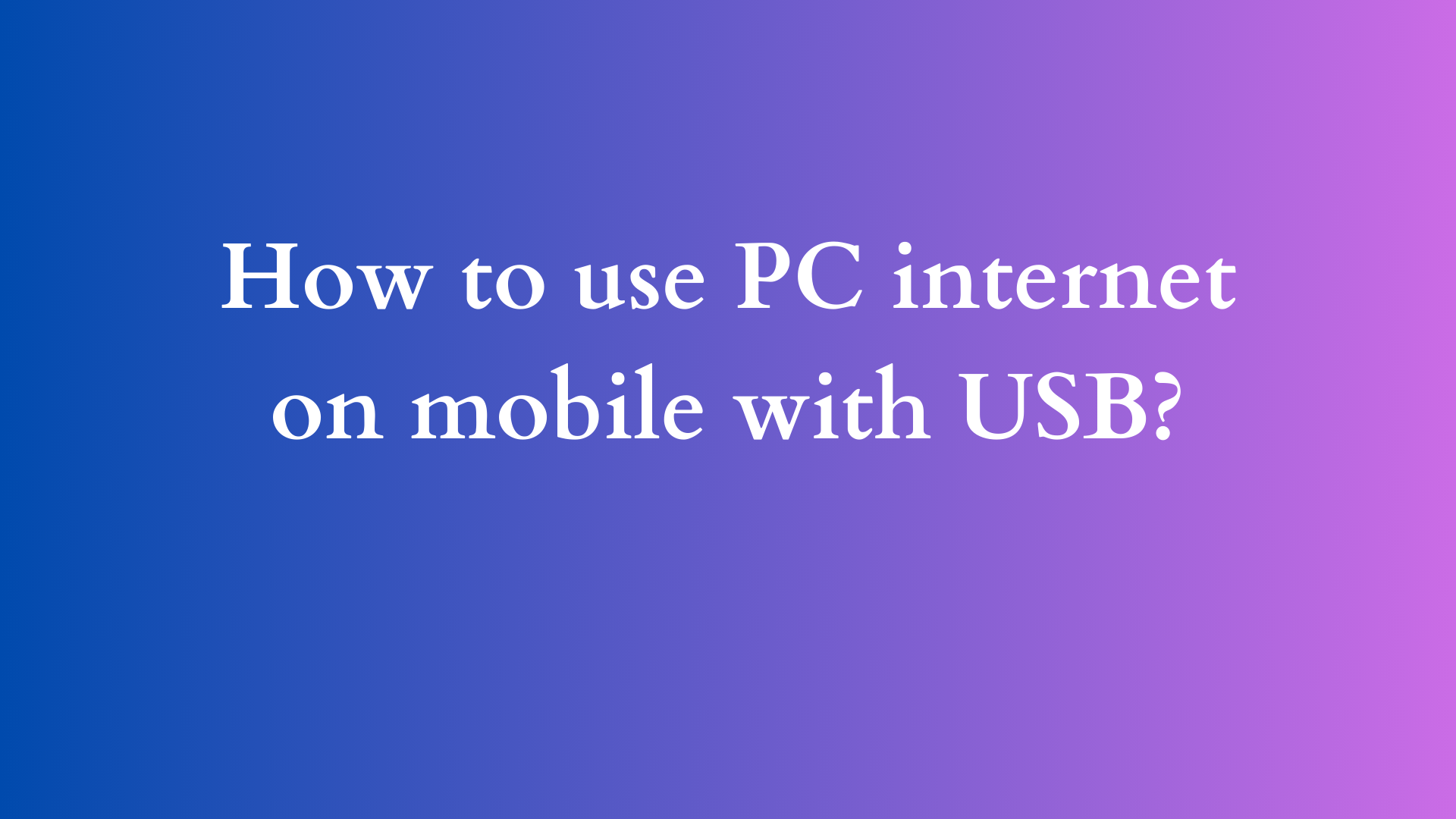How to Use PC Internet on Mobile with USB: A Comprehensive Guide
In today’s hyper-connected world, having access to the internet is essential, whether you’re working from home or enjoying business activities. While Wi-Fi and mobile networks provide convenient options for internet access, sometimes you may find yourself in situations where these connections are either slow, unreliable, or completely unavailable. In such scenarios, sharing your PC’s internet connection with your mobile device can be a lifesaver, especially if you’re on the go or working in a location with limited connectivity.
One effective method for achieving this is through USB tethering, which allows you to use your PC’s internet connection on your mobile device. In this blog post, we will explore how to set up and use PC internet on your mobile through USB, covering everything from the basic requirements to detailed step-by-step instructions.

What You Need
Before you start tethering your laptop’s internet to your mobile device, you’ll need the following:
- A PC with an active internet connection: This can be via Ethernet, Wi-Fi, or any other method that provides online access.
- A compatible mobile device: Most smartphones and tablets today support USB tethering.
- A USB cable: This is necessary to connect your mobile device to your PC for tethering.
- Drivers for your mobile device: Ensure that the necessary drivers for your mobile device are installed on your PC. Normally, USB drivers are installed automatically when you connect the device, but bugs can sometimes occur.
Advantages of USB Tethering
Before delving into the steps, it’s worth noting some benefits of using USB tethering:
- Faster Speeds: USB tethering can be more stable and faster than Wi-Fi, especially in crowded environments.
- Battery Life Optimization: While tethering, your mobile device may receive power through the USB connection, keeping its battery charged longer.
- Enhanced Security: USB tethering can be more private than connecting through public Wi-Fi. Data transferred over USB doesn’t go through public networks, making it less susceptible to unauthorized access.
Step-by-Step Guide: Setting Up USB Tethering on Android
Now that you are ready, let’s look at how to set up USB tethering with an Android smartphone.
Step 1: Connect Your Phone to Your PC
- Use a USB cable to connect your mobile device to your PC.
- Unlock your mobile device to ensure that it recognizes the connection.
Step 2: Enable Developer Options
Enabling developer options on your device is sometimes required for certain settings to be accessed.
- Go to Settings on your mobile.
- Scroll down and find About Phone.
- Tap on Build Number seven times until you see a message saying that developer options have been enabled.
Step 3: Enable USB Debugging
Enabling USB debugging can help troubleshoot any connection issues.
- Go to Settings > System > Developer Options.
- Find USB Debugging and toggle it on.
Step 4: Enable USB Tethering
- Go back to Settings.
- Tap on Network & Internet or Connections (depending on your device).
- Choose Hotspot & tethering (this can also be referred to as Tethering & Portable Hotspot).
- Find the option for USB tethering and toggle it on.
Step 5: Configure Your PC
- On your PC, navigate to the Control Panel (you can search for it in the Start menu).
- Click on Network and Internet, followed by Network Connections.
- Find your mobile device’s connection. It should appear as a new Ethernet connection.
- Ensure that your PC’s internet settings are configured to share the internet connection properly.
Step-by-Step Guide: Setting Up USB Tethering on iPhones
For iPhone users, the process is slightly different but equally straightforward:
Step 1: Connect Your iPhone to Your Computer
- Use a lightning cable to connect your iPhone to your PC.
- Unlock your device.
Step 2: Enable Personal Hotspot
- Go to Settings on your iPhone.
- Tap on Personal Hotspot.
- Turn on the “Allow Others to Join” toggle.
- Ensure that the USB option is checked.
Step 3: Configure Your PC
- Like with Android, navigate to Control Panel > Network and Internet > Network Connections.
- You should see the connected iPhone as a new Ethernet connection.
- Confirm that the internet is working by opening a web browser or any application that requires internet access.
Troubleshooting Common Issues
Even if you follow the above steps meticulously, issues can crop up. Here are some common problems and their solutions:
- Connection Not Recognized: If your PC doesn’t recognize your phone, try changing USB ports or using a different cable. Make sure your device is unlocked during the connection.
- Slow Internet Speed: Check that your PC’s connection is stable. You may want to try a speed test on your PC to see if the problem lies within its internet connection.
- No Internet Access: Ensure that your mobile device’s settings are configured properly to share the internet connection. Sometimes restarting the device or the PC can also help refresh the connection.
- Drivers Not Found: Ensure that both your PC and mobile device have the latest drivers installed. You can check the manufacturer’s website for the latest drivers.
Conclusion
Using USB tethering to share your PC’s internet connection with your mobile device can be an efficient solution in various scenarios, from troubleshooting network issues to providing temporary connectivity to your smartphone or tablet. With the step-by-step guidelines provided above, you should be equipped with the knowledge to get your devices connected seamlessly.
Now, you can enjoy reliable internet on your mobile device without the hassle of searching for Wi-Fi hotspots or dealing with slow mobile data connections. Whether for work, learning, or leisure activities, staying connected is now easier than ever!