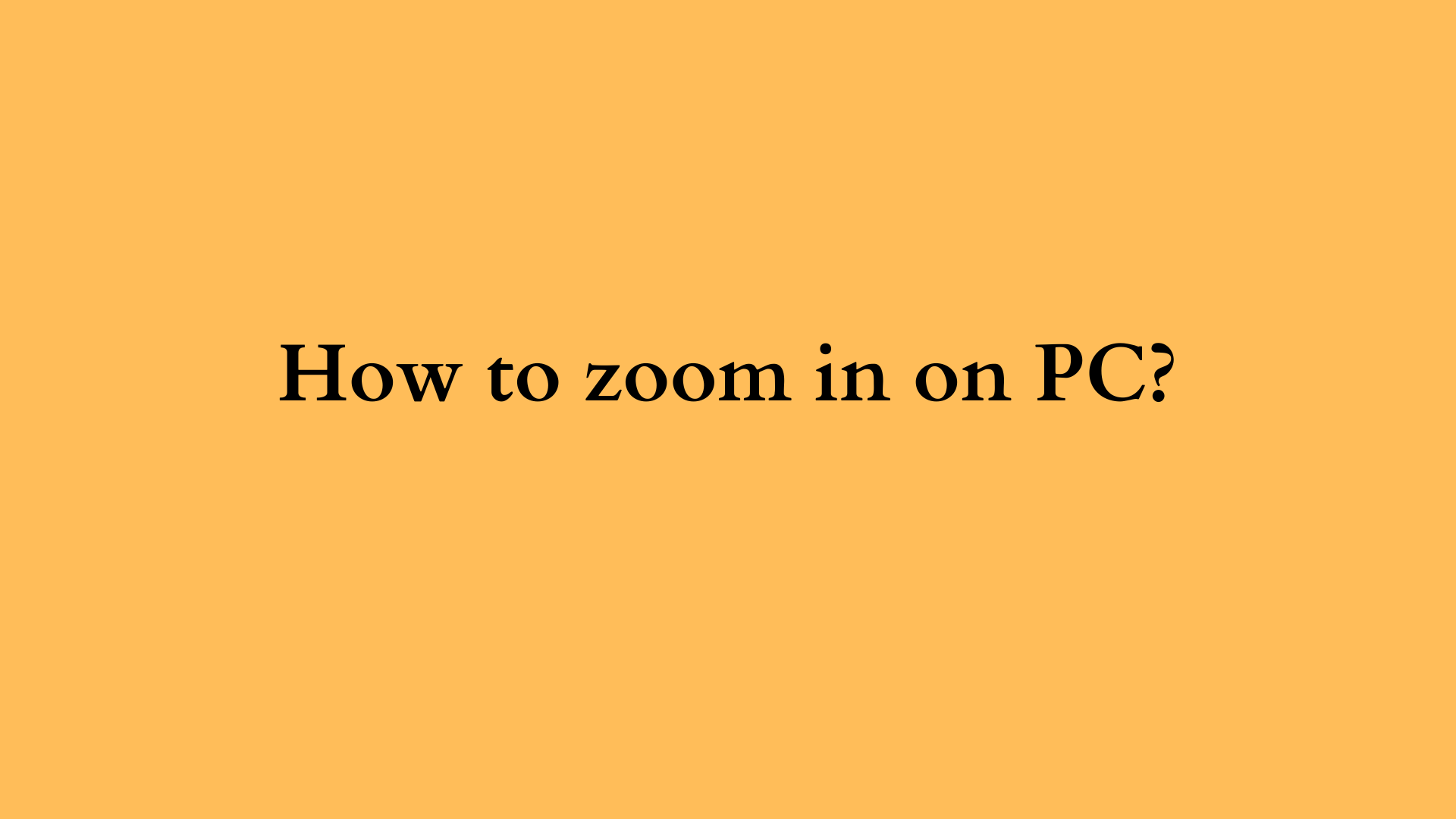A Comprehensive Guide to Zooming In on Your PC: Techniques and Tools for Enhanced Visual Experience
In today’s digital landscape, the need for magnification or zooming in on specific content on your PC has become increasingly important. Whether it’s for accessibility reasons, improving productivity, or simply enhancing your viewing experience, knowing how to effectively zoom in on your PC can significantly enhance your interaction with digital content. This guide delves into various methods of zooming in on a PC, covering built-in operating system features, third-party software, and browser-specific solutions.

Understanding the Need for Zooming In
Before diving into the methods, it’s vital to understand why zooming in is essential. As our screens get larger and our work often involves detailed graphics or text-heavy documents, users may find it challenging to view small elements without straining their eyes. Zooming in allows for a clearer and more detailed view, aiding in tasks such as graphic design, data analysis, reading, and web browsing.
Accessibility Considerations
For individuals with visual impairments or conditions such as presbyopia, the ability to zoom in can be crucial. It not only enhances readability but also improves overall user experience. Enhancing accessibility through zooming functionality is a win-win for software developers and users alike.
Zooming In on Windows PCs
Using Built-in Features
Windows operating systems come equipped with several built-in features that make zooming in effortless:
- Magnifier: This is a powerful tool that allows you to zoom in on any part of your screen.
- How to Use:
- Press
Windows++(the plus key) to activate the Magnifier. - You can then move your mouse to the area you want to inspect closely.
- Use
Windows+Escto exit the Magnifier.
- Press
- Settings: You can adjust the Magnifier settings by going to
Settings>Ease of Access>Magnifier. Here, you can change the zoom level, choose how the Magnifier behaves (full-screen, lens, or docked), and modify other settings according to your preferences.
- How to Use:
- Keyboard Shortcuts: In many applications, zooming in or out can also be accomplished through various keyboard shortcuts. A common set across many programs is:
Ctrl++to zoom inCtrl+-to zoom outCtrl+0resets the zoom level to the default.
- Touchscreen Gestures: If you’re using a touchscreen-enabled device, you can utilize pinch-to-zoom gestures to enlarge content.
Browser-Specific Zoom Options
For users who predominantly work in web browsers, it’s advantageous to understand browser-specific zoom features:
- Google Chrome: You can zoom in by clicking the menu (three dots in the upper right corner) and selecting
Zoom, or simply useCtrl++to zoom in andCtrl+-to zoom out. Chrome also allows you to set a default zoom level for all pages underSettings>Appearance. - Mozilla Firefox: Similar to Chrome, use the menu (three horizontal lines) to adjust the zoom or utilize keyboard shortcuts. Firefox also provides a way to set default zoom levels for individual websites.
- Microsoft Edge: Edge offers similar functionalities with its zoom settings embedded within the browser’s menu, allowing for convenient adjustments.
Zooming In on macOS
For Mac users, zooming capabilities are equally robust and user-friendly:
- System Preferences Zoom:
- Navigate to
System Preferences>Accessibility>Zoom. You can enable keyboard shortcuts likeOption+Command+=to zoom in andOption+Command+-to zoom out. - You can also choose between different zoom styles:
Full Screen,Picture-in-Picture, andScrollbaroptions depending on your needs.
- Navigate to
- Browser Zoom Options:
- In Safari, you can zoom in by going to the menu on the top left and selecting
View>Zoom Inor by usingCommand++.
- In Safari, you can zoom in by going to the menu on the top left and selecting
Third-Party Software Solutions
For those who require advanced zooming functionalities beyond the native offerings, several third-party applications enhance zoom capabilities:
- Zoom Text: This is a powerful screen magnifier designed for individuals with vision impairments. It offers extensive customization options and enhances text readability on all types of content.
- Snagit: While primarily a screen capture tool, Snagit allows users to zoom in on images and texts within captured screenshots, making it useful for precisely viewing intricate details and graphics.
- ZoomIt: A free utility from Microsoft, ZoomIt is tailored for presentations. It allows you to zoom in on any part of the screen while projecting, making it a handy tool for educators and business professionals alike.
Best Practices for Zooming in on Your PC
Maintain Clarity
- Resolution: When zooming in, keep an eye on resolution. Depending on the image or content, zooming in too far may result in pixelation. Opt for high-resolution images or content whenever possible.
Shortcuts and Accessibility Features
- Familiarize yourself with keyboard shortcuts and accessibility features of your operating system. This knowledge will streamline your experience and enhance efficiency.
Placement and Space Management
- When zooming in, especially in workspaces or when multitasking, manage your screen space to avoid clutter. Resize or reposition windows to maximize your viewable area.
Conclusion
Mastering the art of zooming in on your PC is not just about enhancing visibility; it’s about creating a more inclusive and efficient work environment. By leveraging built-in operating system features, browser functionalities, and third-party tools, users can significantly improve their digital experience. Whether for business use, personal projects, or accessibility needs, knowing how to effectively zoom in can make all the difference in the way you interact with digital content. Understanding and utilizing these various methods will empower you to take full advantage of your PC’s capabilities, ensuring a seamless and productive user experience.