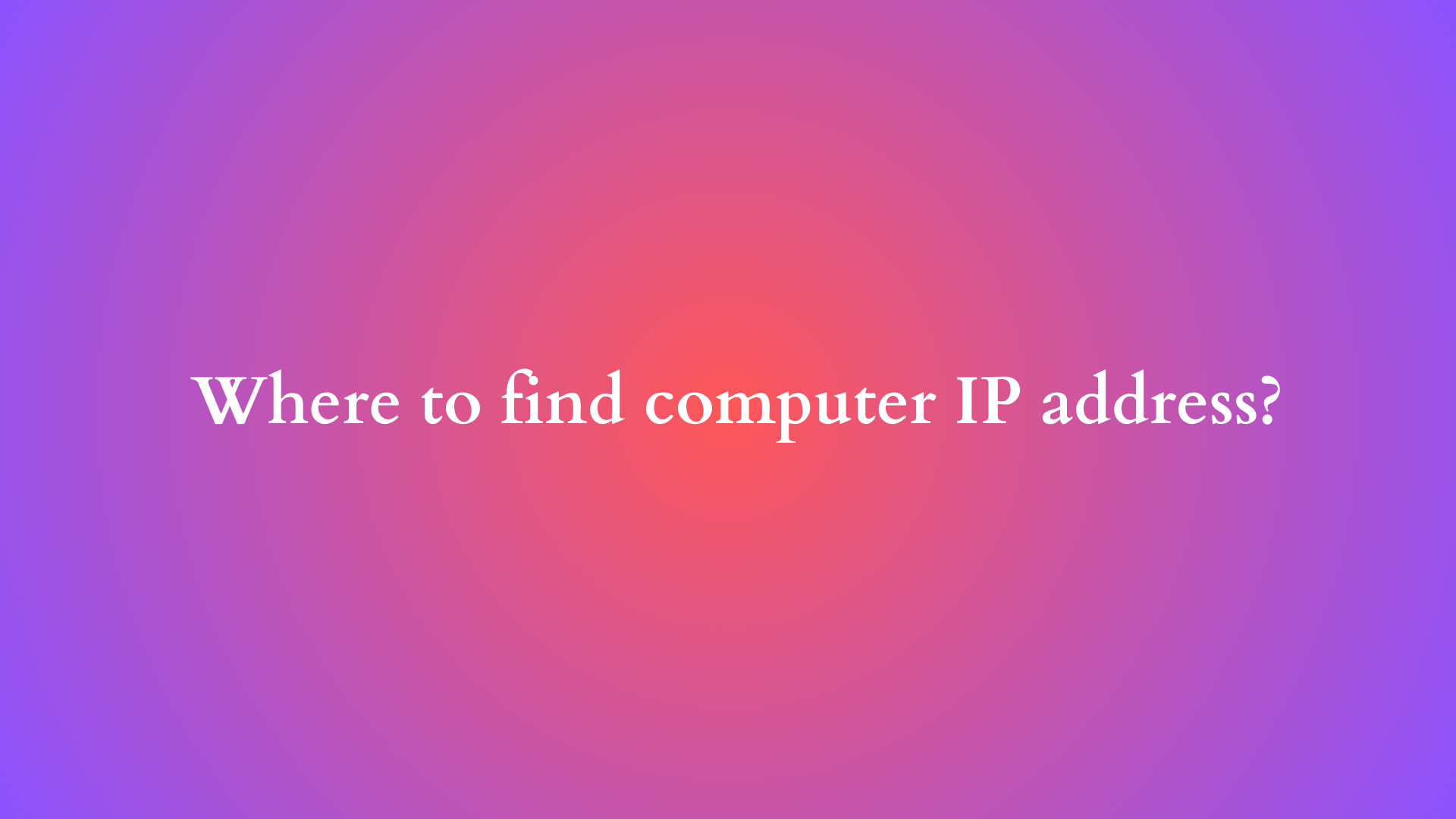Understanding How to Find Your Computer’s IP Address
In today’s digital landscape, understanding how to find your computer’s IP address is crucial for effective network management, troubleshooting, and enhanced security. An Internet Protocol (IP) address serves as a unique identifier for your device within a network, enabling communication between your computer and other devices on local and external networks. This blog post will guide you through the various methods to locate both your private and public IP addresses, highlighting the significance of each, while also addressing common queries related to IP finding methods.

What is an IP Address?
Before delving into the specifics of locating your IP address, it is essential to grasp what an IP address represents. An IP address can be thought of as a digital home address, allowing devices connected to the internet to send and receive information. There are two primary types of IP addresses:
- Private IP Address: This is the local address assigned to devices within a private network (e.g., home or office). It allows communication among devices in that network without exposing them to the outside internet. Common ranges include 192.168.x.x, 10.x.x.x, and 172.16.x.x through 172.31.x.x.
- Public IP Address: This address is assigned by your Internet Service Provider (ISP) and is what external websites and services recognize as your device’s location on the internet. This is your “face” to the online world and can be shared with others.
Methods to Locate Your Private and Public IP Address
For Windows Users
Method 1: Command Prompt
- Open the Command Prompt:
- Press
Windows + Rto open the Run dialog. - Type
cmdand hitEnter.
- Press
- Enter the IP Configuration Command:
- In the Command Prompt window, type
ipconfigand pressEnter. - Look for the line labeled “IPv4 Address” under your active network connection (Ethernet or Wi-Fi).
- In the Command Prompt window, type
- Note the IP Address:
- The IP address will typically be in the format of
192.168.x.xor10.x.x.x, indicating it’s a private IP.
- The IP address will typically be in the format of
Method 2: Network Settings
- Go to Settings:
- Click on the Start Menu and select
Settings(the gear icon).
- Click on the Start Menu and select
- Select Network & Internet:
- Choose either
Wi-Fi(for wireless connections) orEthernet(for wired connections).
- Choose either
- View Network Properties:
- Click on
Network Properties, and scroll down to find your IPv4 address.
- Click on
For macOS Users
Method 1: System Preferences
- Open System Preferences:
- Click on the Apple icon in the top left corner and select
System Preferences.
- Click on the Apple icon in the top left corner and select
- Select Network:
- In the System Preferences window, choose
Network.
- In the System Preferences window, choose
- View IP Address:
- Select your active connection (Wi-Fi or Ethernet) from the left sidebar.
- Your private IP address will be displayed on the right side.
Method 2: Terminal Command
- Open Terminal:
- You can find Terminal in the Utilities folder within Applications or search for it using Spotlight (Cmd + Space).
- Enter Command:
- Type
ifconfigand hitEnter. - Look for
en0for Ethernet oren1for Wi-Fi; your IP address will typically follow the terminet.
- Type
For Linux Users
- Open Terminal:
- You can typically find Terminal in the application menu or through a shortcut (Ctrl + Alt + T).
- Use the IP Command:
- Type
ip addrand pressEnter. - Look through the output for
inetunder your active network interface (usuallyeth0for wired orwlan0for wireless).
- Type

Finding Your Public IP Address
Identifying your public IP address can be performed straightforwardly across all platforms. Here are a few methods:
Method 1: Web Services
The simplest way to find your public IP address is by using an online service. Here’s how:
- Open your web browser.
- Navigate to websites such as WhatIsMyIP.com, IPChicken.com, or WhatIsMyIPAddress.com.
- These sites will display your public IP address prominently on their homepage.
Method 2: Command Line Query
If you prefer not using a browser, you can get your public IP address through the command line.
- On Windows: Open Command Prompt and run
nslookup myip.opendns.com resolver1.opendns.com. - On macOS/Linux: Open Terminal and run
curl ifconfig.me.
Importance of Knowing Your IP Address
Understanding your IP address can benefit you in several ways:
- Network Configuration: Knowing your IP is essential for device configuration and management within your network. This is critical for tasks such as setting up routers or printers.
- Troubleshooting: If you experience connectivity issues, checking your IP address can help identify whether a device is improperly configured, or if there’s a conflict arising from multiple devices sharing the same IP.
- Remote Access and Security: If you plan to set up remote access to your device, knowing your public IP address is essential. It also allows you to configure firewalls and security settings effectively.
Conclusion
Locating your computer’s IP address is a fundamental skill necessary for various aspects of computer networking and troubleshooting. Whether you’re optimizing your home network, resolving connectivity issues, or configuring systems for remote access, understanding your IP address is indispensable. With the methods outlined in this article, users across Windows, macOS, and Linux platforms can easily find both their private and public IP addresses with minimal effort. The journey into understanding networking can be complex, but familiarizing yourself with your IP address is an excellent starting point in navigating the digital space with confidence.