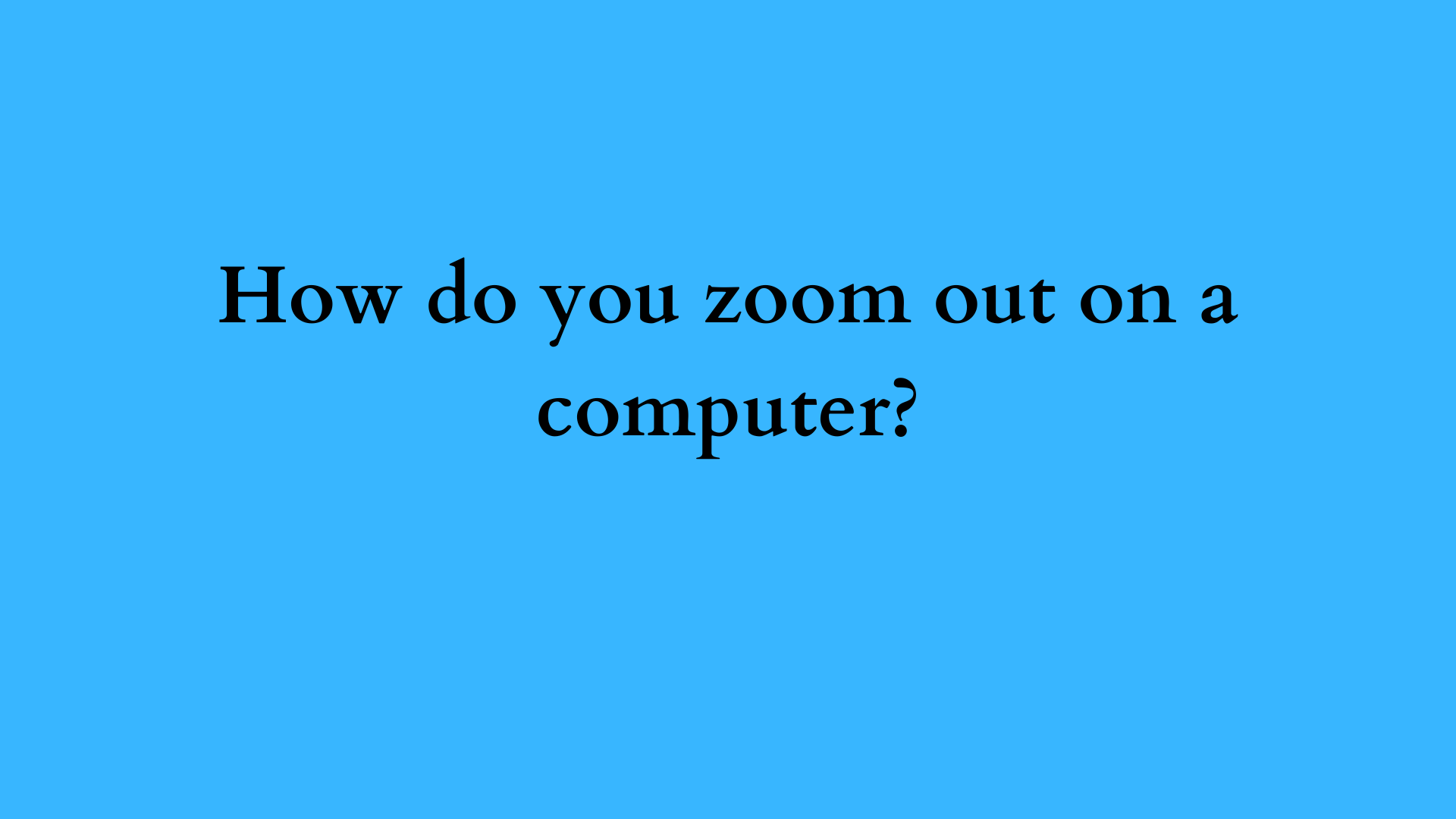Mastering the Art of Zooming Out on a Computer: A Comprehensive Guide
In our increasingly digital world, the ability to manipulate how we view information on computers is more important than ever. Whether you’re working on business projects, spreadsheets, browsing the internet, or designing intricate graphics, knowing how to zoom in and out can enhance your productivity and make your work experience more enjoyable. In this blog, we will explore the various methods to zoom out on a computer, covering different operating systems and applications, and offering tips to troubleshooting common issues.

Understanding the Concept of Zooming
Zooming refers to the process of adjusting the magnification of content displayed on the screen. Zooming out means reducing the size of the displayed content, enabling you to see more of the workspace, webpage, or file at a glance. Conversely, zooming in allows for a closer look at specific details. Each operating system and application may have different shortcuts and features for zooming; thus, familiarity with these can significantly enhance user experience.
Zooming Out on Windows Computers
For users operating on a Windows-based system, there are several methods for zooming out:
1. Keyboard Shortcuts
The simplest way to zoom out on most applications in Windows is by using keyboard shortcuts:
- Ctrl + Minus (–): This combination decreases the zoom level in many applications, including web browsers like Google Chrome and Microsoft Edge, as well as text editors like Microsoft Word.
- Ctrl + Mouse Wheel: Hold down the
Ctrlkey and scroll down with your mouse wheel to zoom out. This method is widely accepted across various programs.
2. Settings Menu
In many applications, you can access zoom settings through the menu:
- For web browsers, navigate to the settings (often represented by three dots or lines in the upper right corner), where you can find ‘Zoom’ options to set the preferred magnification level.
- In software like Adobe Photoshop or Illustrator, use the ‘View’ menu located at the top of the screen. Select ‘Zoom Out’ or input a specific percentage in the zoom field.
3. Touchpad Gestures
If your laptop has a touchpad with support for multi-touch gestures, three-finger swipe movements may allow you to zoom out by pinching outwards. Check the settings for your touchpad to confirm that gesture controls are enabled.
Zooming Out on macOS
For macOS users, zooming out can also be achieved through various methods:
1. Keyboard Shortcuts
Similar to Windows, macOS has effective keyboard shortcuts:
- Command (⌘) + Minus (–): Use this combination to zoom out in most applications.
- Command (⌘) + Mouse Wheel: Hold down the
Commandkey and scroll down to reduce the zoom level.
2. View Menu
Most macOS applications provide a ‘View’ menu where you can find zoom options. For example, applications like Safari or Pages include this menu, allowing you to easily adjust your zoom preferences.
3. System Preferences for Zoom Accessibility
Interestingly, macOS has robust accessibility features, including screen zoom options:
- Navigate to System Preferences > Accessibility > Zoom, and you may enable the option to zoom in and out using a gesture, making the experience easier for users with visual impairments.
Zooming Out in Specific Applications
Zooming out is not limited to just browsers and operating systems; various applications have their specific methods. Here are a few common software platforms:
Microsoft Office Suite
In applications like Word and Excel:
- Use the zoom slider located in the bottom right corner of the window to adjust your view easily.
- Alternatively, under the ‘View’ tab, you can find preset zoom options.
Image and Graphic Editing Tools
For programs like Adobe Illustrator or Photoshop:
- Utilize the
Viewmenu to find zoom options, or quickly use keyboard shortcuts —Command/Ctrl + -to zoom out. - You can also use the zoom tool (magnifying glass icon), frequently found in the toolbar.
Web Browsers
In web browsers, many extensions can enhance your zoom capabilities. Consider using an extension for advanced zooming functions or accessibility tools to customize your zoom settings beyond the basics.
Troubleshooting Common Zoom Issues
When adjusting your zoom settings, you may encounter challenges. Here are solutions to common problems:
Zoom Levels Not Resizing
Sometimes, zoom settings may not seem to adjust:
- Ensure that you are using the correct shortcut keys appropriate for the application.
- Check if any software updates are pending, as a bug fix may resolve your zoom issues.
Difficulty Zooming Out
If you are unable to zoom out with mouse or touchpad gestures:
- See if touchpad gestures are enabled in your computer’s settings.
- If using an external mouse, verify that the mouse settings in the control panel are set correctly.
Inconsistency Across Applications
Zoom settings can vary per application:
- Familiarize yourself with methods for each application you regularly use. Often, the same shortcuts may work across similar programs.
Conclusion
Zooming out on a computer is an essential skill that can significantly improve the way you interact with digital content. Whether you’re preparing a presentation, reading through a lengthy document, or designing complex graphics, the ability to control your view allows for better organization, focus, and efficiency. By understanding your options across various operating systems and applications, you can tailor your experience to fit your workflow like a glove. So next time you’re feeling cramped on your screen, remember: a simple adjustment to your zoom level may just provide the clarity you’ve been looking for. Happy zooming!