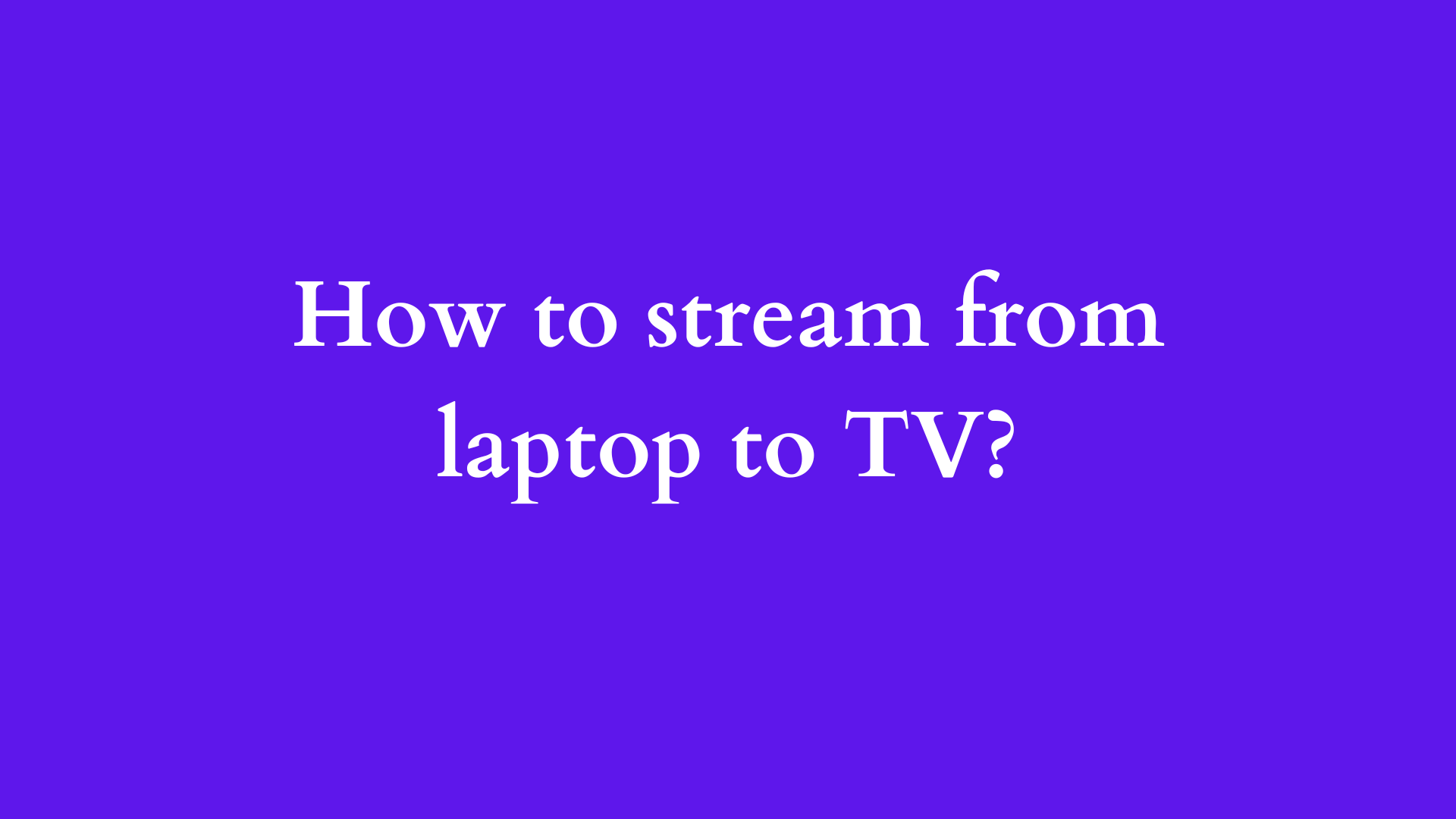How to Stream from Laptop to TV: A Comprehensive Guide
In the digital age, streaming content from our laptops to larger screens like televisions has become a commonplace activity. Whether it’s for binge-watching a favorite series, sharing vacation photos with family, or conducting business presentations, the ability to project your laptop’s display onto a TV can vastly enhance your experience. This blog post will delve into various methods for streaming from a laptop to a TV, exploring both wired and wireless options, along with tips to optimize your streaming experience.

Understanding Your Options
Before diving into the technical details, it’s vital to understand the different methods available for streaming. The two primary categories are:
- Wired Connections: These often use HDMI cables and provide a hassle-free way to establish a connection without worrying about Wi-Fi stability.
- Wireless Connections: These methods utilize Wi-Fi networks or Bluetooth, allowing for greater flexibility and mobility.
Wired Connections: The HDMI Method
One of the most straightforward ways to stream content from a laptop to a television is through an HDMI cable. Here’s how to do it:
Step 1: Check Your Ports
Before you proceed, examine both your laptop and TV for available HDMI ports. Most modern laptops come equipped with an HDMI output. If your laptop doesn’t have a standard HDMI port (for example, it has only USB-C ports), you may need an adapter.
Step 2: Connect Your Devices
- Plug one end of the HDMI cable into your laptop’s HDMI port and the other end into a free HDMI port on your TV.
- Turn on your TV and select the corresponding HDMI input (usually accessed via your TV remote).
Step 3: Configure Display Settings
Depending on your operating system, you may need to adjust settings to ensure the TV displays your laptop content correctly.
- For Windows:
- Right-click on the desktop and select “Display Settings.”
- Scroll down to “Multiple Displays” and choose “Extend these displays” or “Duplicate these displays,” depending on whether you want to extend your desktop or mirror it.
- For macOS:
- Go to “System Preferences” and select “Displays.”
- Click on the “Arrangement” tab to choose between mirroring your laptop display or extending your desktop.
Wireless Connections: The Smart Approach
For those who prefer a clutter-free environment, wireless streaming options can be quite appealing. Below are methods for streaming wirelessly from your laptop to your TV.
Method 1: Using Chromecast
If you have Google Chromecast, streaming through it is relatively straightforward.
Step 1: Setup
- Connect your Chromecast to your TV and ensure both your laptop and Chromecast are connected to the same Wi-Fi network.
Step 2: Stream Your Screen
- Open the Google Chrome browser on your laptop.
- Click on the three-dot menu in the upper right corner, and select “Cast.”
- Choose your Chromecast device from the list. You will have the option to cast the tab or the entire screen.
Method 2: Using Apple AirPlay
For Mac users, AirPlay offers seamless integration for streaming.
Step 1: Verify Compatibility
Ensure that both your Mac and Apple TV (or AirPlay-compatible device) are connected to the same Wi-Fi network.
Step 2: Begin Streaming
- Click on the AirPlay icon in the menu bar at the top right corner of your screen.
- Select your Apple TV or compatible device.
- You can choose to mirror your Mac display or use the TV as a separate display.
Method 3: Using Windows Built-in Miracast
For Windows 10 and later, Miracast allows direct projection to compatible smart TVs.
Step 1: Prepare Your TV
Ensure your TV supports Miracast and is discoverable. Most modern smart TVs will have this feature.
Step 2: Connect Devices
- Press
Windows + Kon your laptop. - Select your TV from the list of available devices.
- Your laptop screen should now be mirrored on your TV.
Tips for a Seamless Streaming Experience
Regardless of the method you choose, implementing the following tips can enhance your streaming experience:
- Network Considerations: If using wireless streaming, ensure your Wi-Fi connection is strong. A 5GHz network is usually less congested and offers faster speeds compared to 2.4GHz.
- Resolution Adjustments: Higher resolutions like 4K can cause lag if your network isn’t robust enough. Lower the resolution for a smoother experience if you experience interruptions.
- Audio Settings: If sound isn’t coming through your TV, you may need to select it as the output device. On Windows, this can be done in the “Sound Settings.” On macOS, navigate to “System Preferences” and select “Sound” to adjust output settings.
- Direct Power Supplies: If you’re streaming content that requires significant processing power, consider connecting your laptop to a power source to avoid interruptions due to low battery.
- Using Quality Cables: If opting for the wired method, use a high-quality HDMI cable to ensure efficient and reliable data transfer.
Conclusion
Streaming from a laptop to a TV enhances viewing experiences for both personal and business use. Choosing between wired and wireless methods will largely depend on your needs and available equipment. While wired connections offer reliability without the concern of network performance, wireless streaming provides flexibility and convenience.
Regardless of your choice, following the steps outlined in this guide and implementing the tips provided will ensure a smooth streaming experience. So, gather your favorite content and enjoy a larger-than-life viewing experience from the comfort of your couch!
Shop Now