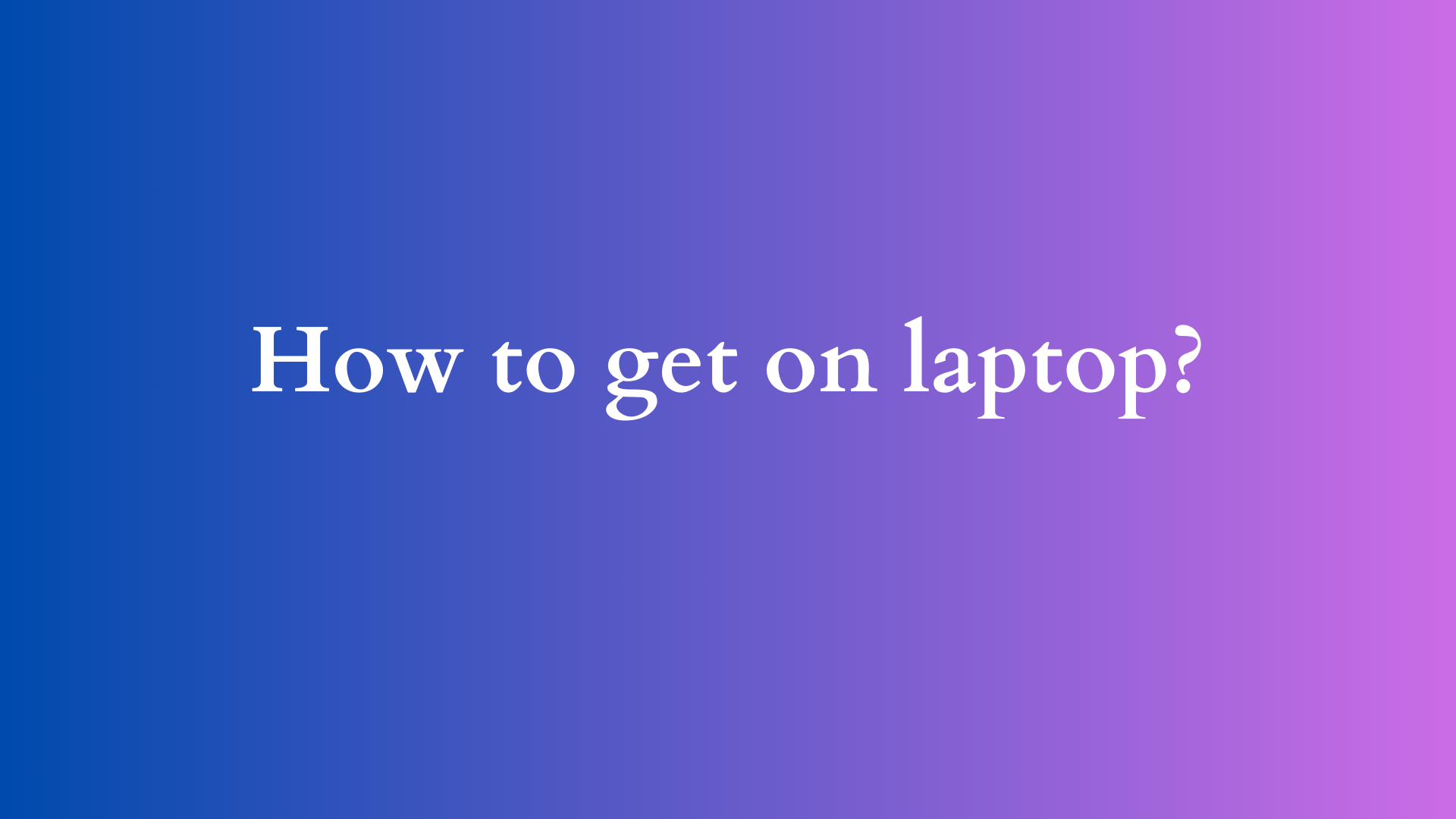How to Effectively Get On Your Laptop: A Comprehensive Guide
In the age of digital connectivity, laptops have become indispensable tools for personal and business tasks. Whether you’re a student preparing for an exam, an employee working remotely, or simply someone who enjoys browsing the internet, understanding how to efficiently get on your laptop and navigate its features is essential. This blog post delves into the step-by-step process of accessing and optimizing your laptop experience, whether you are using a Windows or macOS device.

1. Understanding Your Laptop
Before diving into the practical aspects, it is crucial to understand the hardware and software of your laptop.
a. Types of Laptops
Laptops come in various forms, including traditional laptops, 2-in-1 devices, and ultrabooks. Knowing your specific model can help you troubleshoot issues or utilize features.
b. Operating Systems
The two primary operating systems you’ll encounter are Windows and macOS. Each has its unique interface and functionalities, which influences how you interact with your device.
2. The Initial Setup
If your laptop is brand new or has been reset, you will need to set it up before you can begin using it.
a. Unboxing and Initial Checks
- Remove Packaging: Start by carefully unboxing your laptop and removing any protective materials used during shipping.
- Check Components: Ensure that all components, such as the charger and any additional accessories, are present and undamaged.
b. Booting Up Your Laptop
- Connect to Power: Plug your laptop into a power source to ensure it does not run out of battery during the setup process.
- Power On: Press the power button, usually located on the keyboard or side of the device. The startup screen should appear.
c. Setting Up Your Operating System
- Follow On-Screen Instructions: Both Windows and macOS provide user-friendly wizards that guide you through the setup process. You will be prompted to select your language, region, and keyboard layout.
- Connect to Wi-Fi: Choose a Wi-Fi network and enter the password to ensure you have internet access for software updates and other features.
- Create a User Account: You will be prompted to create an account. For Windows, a Microsoft Account can enhance your experience with additional features. For macOS, signing in with your Apple ID can provide seamless integration across devices.
3. Navigating the Desktop
After setup, you’ll be directed to the desktop, where you’ll find the operating system’s main interface.
a. Understanding the Interface
- Windows: In Windows, you’ll see the taskbar at the bottom, which displays open applications, system tray icons, and the Start Menu (accessible through the Windows icon).
- macOS: macOS features the Dock at the bottom, providing quick access to frequently used applications. The Menu Bar stretches across the top of the screen, offering additional options.
b. Customizing Your Environment
- Changing Wallpaper: Personalizing your desktop background can make your workspace more inviting. Access settings through right-clicking on the desktop and selecting “Personalize” (Windows) or “Change Desktop Background” (macOS).
- Organizing Icons: Arrange your application icons and folders for better accessibility. This can include creating shortcuts for frequently used software.
4. The Essential Applications
Once you have your environment set up, it’s time to install or configure essential applications that enhance productivity and functionality.
a. Productivity Suites
- Microsoft Office: A robust option for creating documents, spreadsheets, and presentations.
- Google Workspace: Offers web-based alternatives that can be accessed from any device.
b. Web Browsing
Utilize a web browser of your choice. Google Chrome, Mozilla Firefox, and Safari are popular options, each with unique features and extensions that can enhance your internet experience.
c. Security Software
Installing antivirus software is vital for protecting your computer from malware and cyber threats. Windows Defender comes pre-installed on Windows systems, while macOS has built-in security features.
5. Optimizing Performance
To ensure your laptop operates smoothly, consider the following tips:
a. Regular Updates
Keep your operating system and applications updated. Updates can provide bug fixes, security enhancements, and new features that can improve overall performance.
b. Disk Cleanup
Periodically remove unnecessary files and applications. Windows includes a Disk Cleanup tool, while macOS offers storage management tools to help optimize your disk space.
c. Managing System Resources
Monitor the resources your laptop is using by checking the Task Manager (Windows) or Activity Monitor (macOS). Close applications and processes that you are not using to free up RAM and CPU resources.
6. Troubleshooting Common Issues
As with any technology, you’ll encounter issues. Understanding how to troubleshoot common problems can save considerable time and frustration.
a. Laptop Won’t Turn On
If your laptop does not power up, ensure it is charged or connected to a power source. If it still does not respond, try a hard reset by holding down the power button for 10 seconds.
b. Software Crashes
If an application becomes unresponsive, attempt to force close it through the Task Manager or Force Quit options, depending on your operating system.
c. Connectivity Problems
For internet connection issues, check if Wi-Fi is enabled and within range, restart your router, or troubleshoot through your operating system’s network settings.
Conclusion
Getting on your laptop is not just about powering it up; it’s about understanding its capabilities and ensuring it works effectively for your needs. By following this comprehensive guide, you can set up, navigate, and optimize your laptop experience, allowing for greater productivity and satisfaction. As technology continues to evolve, staying informed about best practices and new tools will ensure you remain efficient in your personal and professional endeavors. Embrace the digital age and make the most out of your laptop today!