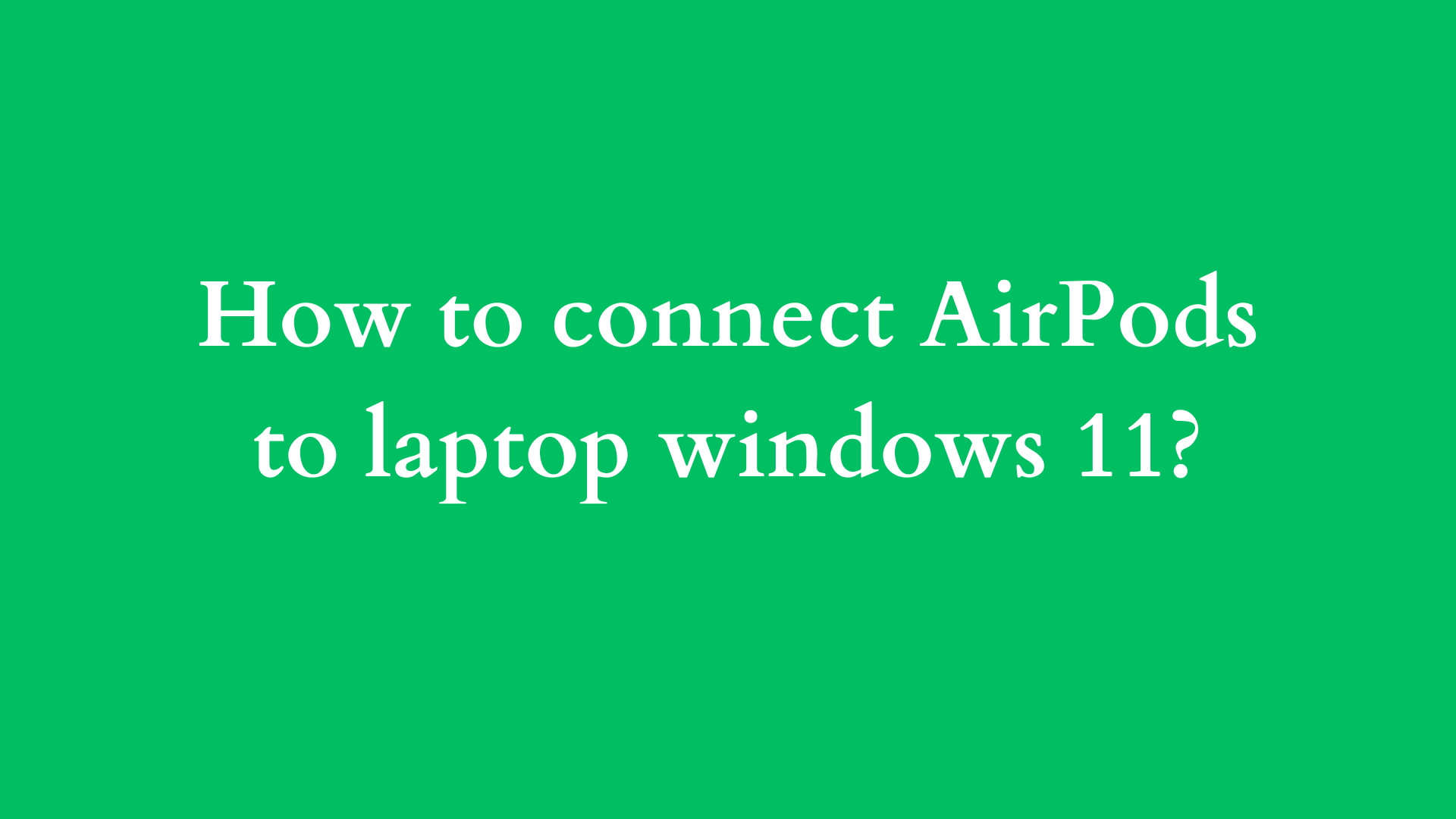How to Connect AirPods to a Laptop Running Windows 11
In recent years, Apple’s AirPods have become synonymous with wireless audio innovation, offering a seamless listening experience across Apple devices. However, users who rely on Windows laptops often seek to connect their AirPods to access high-quality audio on a broader range of devices. Fortunately, pairing your AirPods with a Windows 11 laptop is straightforward. This guide will lead you step-by-step through the process, ensuring you can easily enjoy your favorite music, podcasts, and calls without the tethered restrictions of wired devices.

Understanding the Bluetooth Functionality
Before diving into the connection process, it’s essential to understand that AirPods connect via Bluetooth technology. Windows 11 laptops are equipped with built-in Bluetooth capabilities, which facilitate connectivity with various Bluetooth devices, including headphones, speakers, and peripherals. Although primarily designed for Apple devices, AirPods function as standard Bluetooth headphones, enabling compatibility with non-Apple systems.
Prerequisites for Connection
Before you can connect your AirPods to your Windows 11 laptop, ensure you meet the following prerequisites:
- Bluetooth Enabled Laptop: Ensure your Windows 11 laptop supports Bluetooth and that the Bluetooth feature is turned on.
- AirPods Charged: Ensure your AirPods are charged adequately. You can check the battery status using your iPhone or any other Apple device. Alternatively, you can listen for an audio prompt when you insert the AirPods in your ears, confirming they are powered on.
- Windows 11 Updated: Make sure your Windows 11 operating system is up-to-date to prevent compatibility issues.
Step-by-Step Guide to Connecting AirPods to Windows 11
Step 1: Enable Bluetooth on Your Laptop
- Open Settings: Click on the Start menu and select the Settings gear icon, or use the shortcut
Windows + I. - Navigate to Bluetooth Settings: In the Settings window, click on Devices, then select Bluetooth & other devices from the sidebar on the left.
- Turn on Bluetooth: In the Bluetooth settings, toggle the Bluetooth switch to the On position if it isn’t already enabled. You will see a list of paired and available devices.
Step 2: Prepare Your AirPods for Pairing
- Open the AirPods Case: Take your AirPods out of their charging case. Make sure both earbuds are in your ears or that the case is open and nearby.
- Enter Pairing Mode: Press and hold the small button located on the back of the AirPods case until the status light on the front starts flashing white. This indicates that your AirPods are in pairing mode, making them discoverable to other Bluetooth devices.
Step 3: Connect AirPods to the Laptop
- Add Bluetooth Device: In the Bluetooth settings on your Windows 11 laptop, click the Add Bluetooth or other device button, usually located at the top of the screen.
- Select Bluetooth: In the pop-up window, choose Bluetooth from the available options. Your laptop will start searching for nearby Bluetooth devices.
- Choose Your AirPods: Once your AirPods appear in the list of available devices (they may display as “AirPods” or a customized name you’ve set), click on them.
- Confirm the Pairing: You may see a prompt asking you to confirm the pairing. Click Connect to establish the connection. After a few seconds, your AirPods will be connected to your Windows 11 laptop, and you will receive a notification confirming the successful pairing.
Step 4: Optimize Audio Settings
- Adjust Sound Settings: To ensure your audio output is coming from the AirPods, navigate to Settings > System > Sound.
- Choose Output Device: Under Output, ensure your AirPods are selected as the active audio device. This step is crucial for ensuring that all audio outputs, including music, videos, and system sounds, are transmitted through your AirPods.
Troubleshooting Common Connection Issues
While connecting AirPods to your Windows 11 laptop is usually a hassle-free experience, sometimes issues can arise. Here are some common problems and their solutions:
- AirPods Not Recognized:
- Ensure that Bluetooth is enabled on your laptop.
- Check that your AirPods are in pairing mode (the blinking white light).
- Restart your laptop and attempt to re-pair the device.
- Audio Lag or Poor Quality:
- Check for interference from other Bluetooth devices.
- Ensure that your Windows 11 is updated.
- Consider adjusting the audio settings in your sound control panel.
- Disconnection Issues:
- If your AirPods disconnect frequently, it might be due to low battery levels in the AirPods or your laptop’s power-saving settings.
- Ensure both your laptop and AirPods are charged.
- Audio Not Playing Through AirPods:
- Check that the AirPods are set as the default playback device in your sound settings.
- Restart Bluetooth services on your laptop through the Device Manager.
Conclusion
Connecting your AirPods to a Windows 11 laptop can significantly enhance your audio experience, allowing you to enjoy music, calls, and media without inconvenience. By following the steps outlined above, you can ensure a smooth pairing process, unlocking the full potential of your AirPods beyond the Apple ecosystem. Should you encounter any challenges, a few troubleshooting steps can help resolve common issues quickly.
With your AirPods successfully connected, you can look forward to immersing yourself in rich sound quality, whether you are at work, studying, busy with business projects, or simply enjoying your favorite tunes. Embrace the versatility of your technology, and make the most of your wireless audio experience!