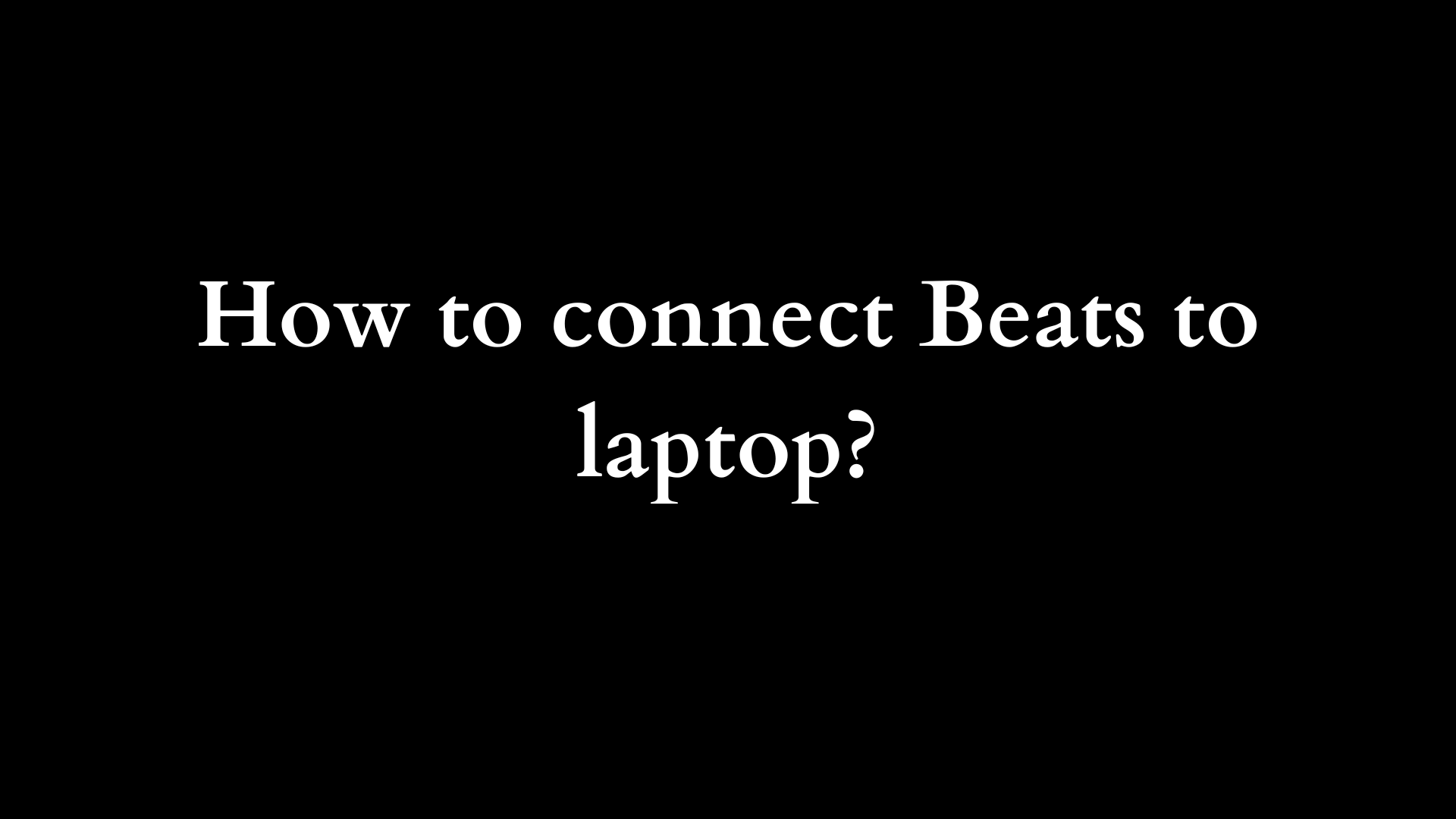How to Connect Beats to a Laptop: A Comprehensive Guide
In the age of sleek mobile technology and high-fidelity audio devices, connecting your Beats headphones to your laptop can enhance your listening experience while you are studying or working on business projects. With the right steps, you can seamlessly enjoy music, podcasts, video calls, and gaming sounds. Whether you own the Beats Solo, Beats Studio, or any of the wireless models, this guide will walk you through the steps needed to establish a connection between your Beats and your laptop, ensuring you enjoy the rich sound quality that Beats is renowned for.

Understanding the Bluetooth Protocol
Before diving into the connection process, it’s essential to understand the Bluetooth protocol, which allows devices to connect wirelessly over short distances. Most Beats products are equipped with Bluetooth technology, enabling users to connect to laptops, smartphones, and other devices without the need for physical cables.
While Bluetooth offers convenience, it’s worth noting that some older laptops may not support the latest Bluetooth versions. Always verify that your laptop’s Bluetooth capability is up to date to ensure optimal performance.
Step-by-Step Guide to Connecting Beats to Your Laptop
Step 1: Ensure Your Beats are Fully Charged
Before you attempt to connect your Beats headphones, ensure they are adequately charged. Low battery levels can lead to connectivity issues. To check if your Beats need charging, look for the battery indicator on the device, or try turning them on and checking for audio cues that signal their status.
Step 2: Activate Bluetooth on Your Laptop
- Windows 10/11:
- Click on the Start Menu and go to Settings (the gear icon).
- Select Devices, then click on Bluetooth & other devices.
- Toggle the Bluetooth switch to On.
- macOS:
- Click on the Apple menu located at the top left corner of your screen.
- Select System Preferences, then click on Bluetooth.
- Ensure Bluetooth is turned on (the toggle should show “Bluetooth: On”).
Step 3: Activate Pairing Mode on Your Beats
To pair your Beats with your laptop, you must first activate the pairing mode. The method of doing this can vary depending on the model:
- Beats Solo and Beats Studio:
- Power on your headphones by holding the Power button on the right ear cup until the LED indicator starts flashing. This indicates that the headphones are in pairing mode.
- Beats Fit Pro and Powerbeats Pro:
- Open the charging case with the earbuds inside and press and hold the button on the case until the LED light starts flashing.
Step 4: Connect your Beats to Your Laptop
- Windows 10/11:
- Back in Settings > Devices, click on Add Bluetooth or other device.
- Select Bluetooth from the options that appear.
- Your laptop will search for available devices. Click on your Beats when it appears in the list.
- Follow any additional prompts to complete the pairing process. You should hear a confirmation sound from your Beats when successfully connected.
- macOS:
- In the Bluetooth menu, your Beats should appear in the list of devices. Click on Connect next to your Beats device.
- Once connected, you may see the status change to ‘Connected’ in the Bluetooth preferences.
Step 5: Test the Connection
To verify that your Beats headphones are properly connected to your laptop, play some audio. Open your preferred media player or a streaming service like Spotify, YouTube, or Apple Music. If you hear sound through your Beats, congratulations! Your connection has been successful.
Step 6: Troubleshooting Tips
If you encounter issues during the connection process, here are some troubleshooting tips:
- Resetting Your Beats: If your Beats are not functioning correctly, consider resetting them. This usually involves holding down the power button and the volume down button simultaneously for about 10 seconds. The LED will flash red and white, indicating they are reset.
- Update Drivers: Ensure that your laptop’s Bluetooth drivers are up to date. Visit your laptop manufacturer’s website for the latest updates.
- Reconnecting: If the connection fails, try forgetting the device on your laptop’s Bluetooth settings and reconnecting from scratch.
- Interference: Keep in mind that other nearby Bluetooth devices can interfere with the connection. Turn off other Bluetooth devices that you are not using when connecting your Beats.
Benefits of Connecting Beats to Your Laptop
Connecting your Beats headphones to a laptop offers various benefits that can enhance your auditory experience:
- Superior Sound Quality: Beats headphones are engineered to deliver high-quality audio, enriching music, films, and online conversations with deeper bass and clearer sound.
- Wireless Convenience: The absence of wires allows for mobility, making it easier to move around your workspace or multitask without being tethered to your laptop.
- Integrated Microphone: Many Beats models come equipped with built-in microphones, making them ideal for digital meetings and online gaming.
- Enhanced Comfort: Featuring ergonomic designs, Beats headphones can provide long-lasting comfort, perfect for extended use.
Conclusion
Connecting your Beats headphones to a laptop is a straightforward process that can lead to an extraordinary listening experience. Whether you’re diving into a new album, engaging in a video conference, or enjoying a gaming session, your Beats will elevate the audio quality and provide unparalleled comfort. By following the steps outlined in this guide, you’ll ensure a seamless connection and be ready to enjoy all the audio content your laptop has to offer.
Should you experience any hiccups during the setup, refer to the troubleshooting tips provided, or consult the official Beats support resources for further assistance. Embrace the power of wireless listening and maximize your audio enjoyment with Beats!
Shop Now