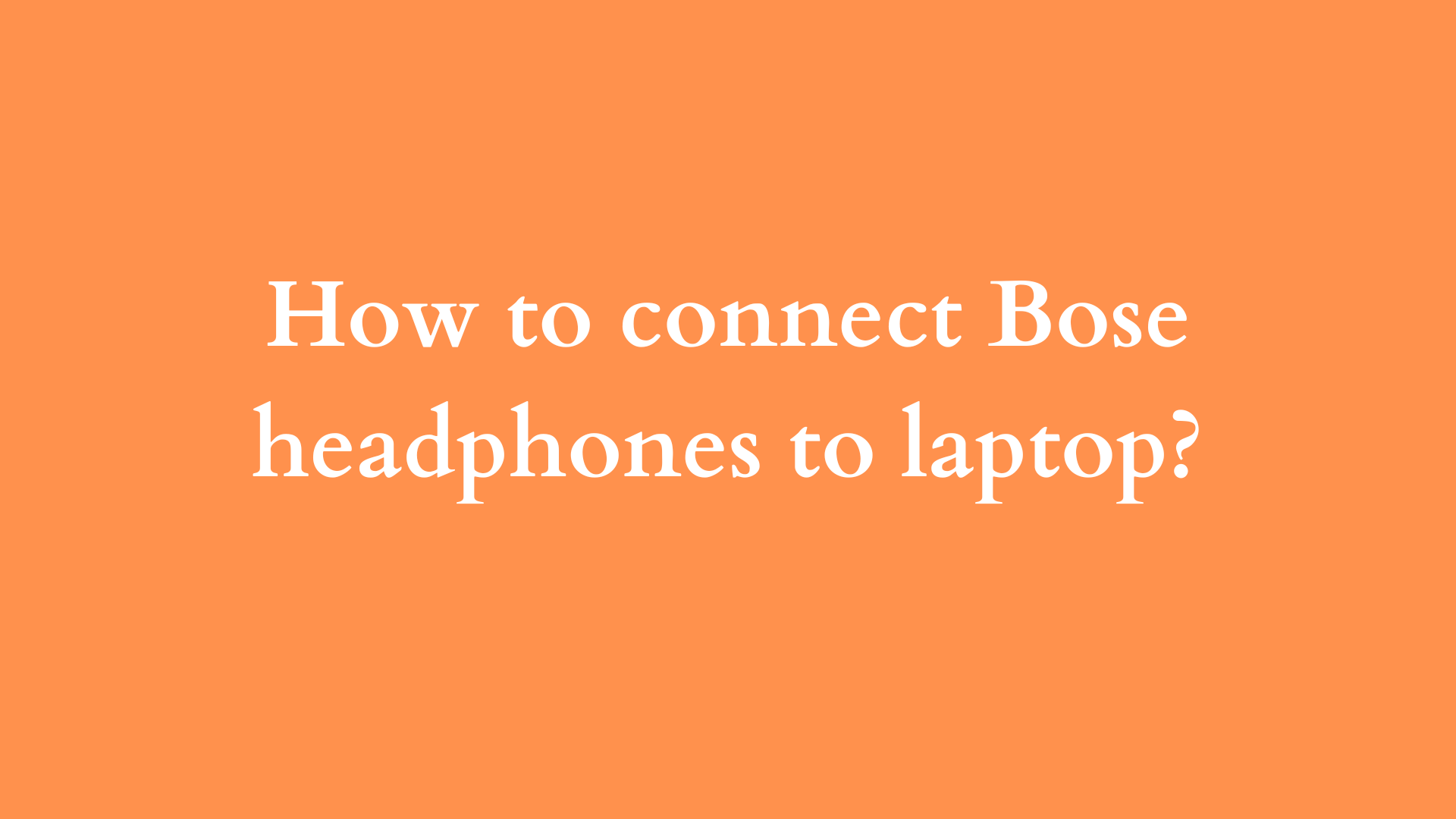How to Connect Bose Headphones to Your Laptop: A Comprehensive Guide
In today’s fast-paced world, wireless headphones have become essential for seamless audio experiences, whether for work, leisure, or entertainment. Among the plethora of options available, Bose headphones stand out for their superior sound quality, comfort, and advanced technology. If you own a pair of Bose headphones and are looking to enhance your listening experience by connecting them to your laptop, this guide will provide you with a step-by-step process, troubleshooting tips, and some best practices to ensure you get the most out of your wireless headphones.

Understanding Your Bose Headphones
Before diving into the connection process, it’s important to understand the specific model of Bose headphones you own. Bose offers a range of wireless headphones including the Bose QuietComfort series, Bose Noise Cancelling Headphones 700, and the Bose Sport Earbuds, among others. While the general connection process remains the same, there may be slight variations depending on whether your headphones use Bluetooth or a wired connection.
Checking Compatibility
Most modern laptops come equipped with Bluetooth technology, which allows them to connect to a wide array of wireless devices, including Bose headphones. However, if you own an older model or a laptop without Bluetooth, you might need a USB Bluetooth adapter to establish a connection. Check your laptop’s specifications and ensure that it supports Bluetooth technology.
Step-by-Step Connection Process
For Bluetooth Connections
- Charge Your Headphones: Before attempting to connect your Bose headphones, ensure they are charged. A low battery could hinder connectivity or affect performance.
- Power On Your Headphones: Turn on your Bose headphones by pressing the power button. You will typically find the power button located on the earcup or on the headphone body.
- Activate Pairing Mode: To enable pairing mode, press and hold the Bluetooth button (often indicated by a Bluetooth symbol) until you hear a voice prompt or see a blinking light (usually blue). This signifies that your headphones are discoverable and searching for devices to connect with.
- Open Bluetooth Settings on Your Laptop: On your Windows laptop, navigate to Settings > Devices > Bluetooth & other devices. If you are using a Mac, go to System Preferences > Bluetooth. Ensure that Bluetooth is turned on in either case.
- Add a Bluetooth Device: Click on the option to add a Bluetooth device. Your laptop will start searching for nearby devices. Look for your Bose headphones in the list of discoverable devices.
- Select Your Headphones: Once your headphones appear in the list, click on them to establish the connection. You may be prompted to enter a PIN; if so, try “0000” or “1234,” which are common default codes.
- Confirmation of the Connection: After a successful pairing, you’ll receive a notification on your laptop confirming that your Bose headphones are connected. You may also hear a voice prompt on the headphones.
- Test Audio: Play some audio to verify that sound is transmitting through your Bose headphones. Adjust the volume to your preference.
For Wired Connections
In the case that your Bose headphones have a detachable cable, you can also connect them directly to your laptop using the following steps:
- Locate the Audio Jack: Find the 3.5mm audio input port on your laptop, typically located on the side.
- Connect the Headphones: Plug your Bose headphones’ audio jack into the laptop’s audio port.
- Select the Playback Device: On a Windows laptop, right-click the sound icon in the taskbar, select Sounds, and navigate to the Playback tab. Ensure your Bose headphones are set as the default playback device. For Mac users, go to System Preferences > Sound > Output, and select your headphones from the list.
- Adjust Volume Settings: Once connected, adjust the audio settings according to your preferences.
Troubleshooting Common Issues
Headphones Not Appearing in Bluetooth Scan
- Ensure Bluetooth is Enabled: Make sure that Bluetooth settings are activated on your laptop.
- Restart Devices: Sometimes, a simple restart of both your laptop and headphones can overcome minor connectivity issues.
- Reset Headphones: If your headphones continue to have connectivity issues, consider resetting them by following the manufacturer’s instructions in the user manual.
Audio Lag or Poor Sound Quality
- Check for Interference: Wireless signals may be affected by other electronic devices. Try disconnecting or moving away from sources of interference.
- Update Drivers: Make sure that your laptop’s Bluetooth and sound drivers are up to date. Outdated drivers can lead to problems with audio quality and connectivity.
Disconnection Issues
- Battery Life: Ensure your headphones are charged. Low battery levels can lead to intermittent disconnections.
- Range: Maintain a reasonable distance from the laptop while using wireless headphones to avoid losing connection.
Best Practices for Optimal Use
- Keep Your Headphones Updated: Regularly check for firmware updates for your Bose headphones via the Bose Connect app. This can include enhancements and additional features.
- Manage Bluetooth Connections: If you switch between multiple devices, disconnect your headphones from unused devices to prevent unintended connections.
- Use Accessories Smartly: Utilizing a headphone stand or case can help protect your headphones when not in use and extend their lifespan.
Conclusion
Connecting your Bose headphones to your laptop can significantly enhance your audio experience, providing you with comfort and high-quality sound whether you’re working on your business projects, gaming, or enjoying your favorite music. By following the outlined steps, troubleshooting tips, and best practices, you can ensure a seamless and enjoyable connection that maximizes the functionality of your audio devices. Whether you opt for a wireless or wired connection, Bose headphones are sure to deliver the rich, immersive sound they are known for, making every listening experience a delight.
Shop Now