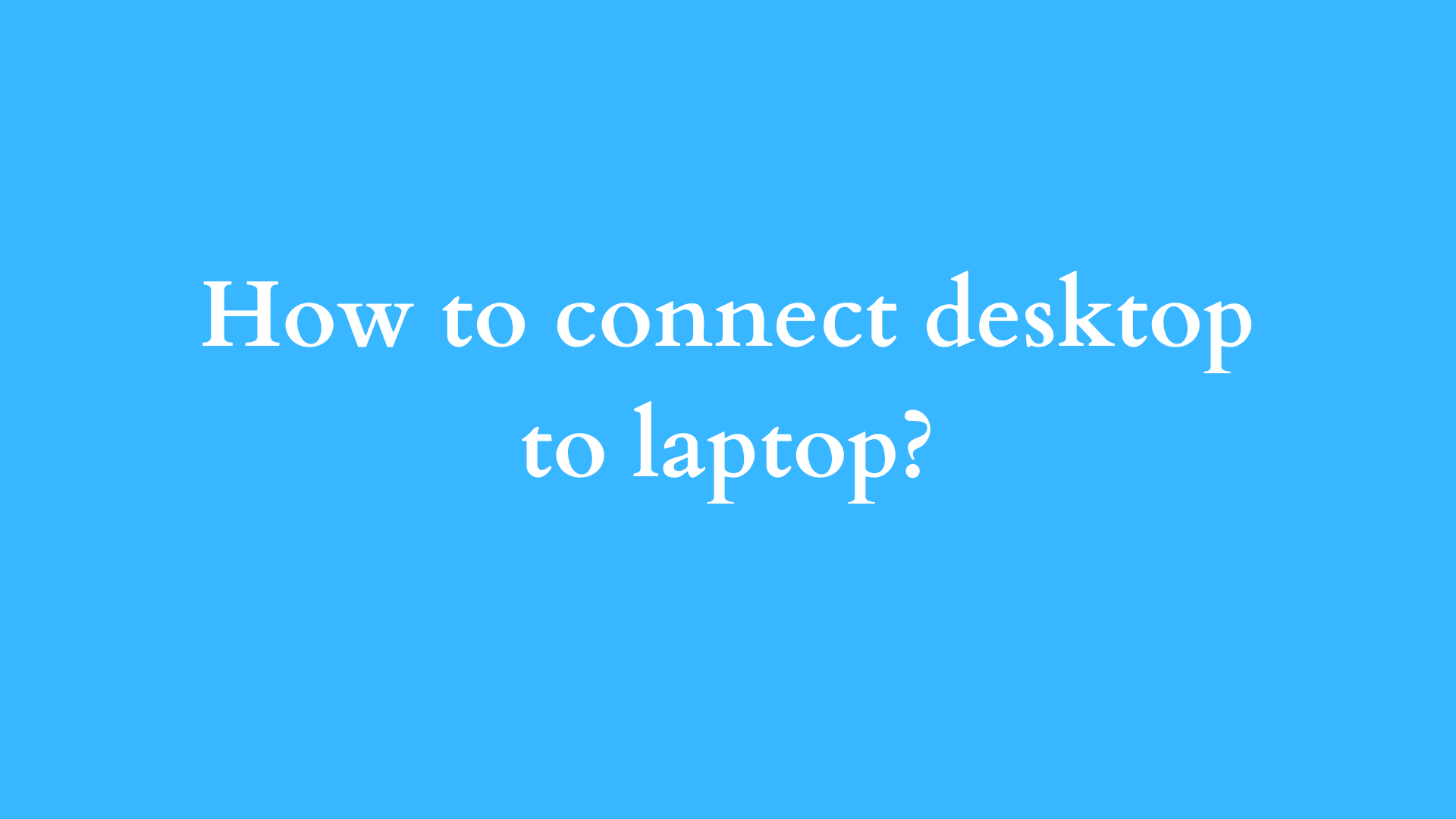How to Connect a Desktop to a Laptop: A Comprehensive Guide
In an increasingly interconnected world, the ability to link various devices has become a necessity for many businesses and households alike. Whether for the purposes of file sharing, extended workspaces, or collaborative projects, connecting a desktop computer to a laptop can greatly enhance productivity and streamline processes. This blog post aims to provide you with detailed instructions on how to connect a desktop to a laptop, covering different methods and scenarios to suit a variety of needs.

Understanding the Purpose of Connecting a Desktop to a Laptop
Before diving into the practical steps, it’s important to understand why you might want to connect a desktop to a laptop. There are several reasons for doing this:
- File Sharing: Share files and folders easily between the two devices without the need for external drives or cloud services.
- Extended Display: Use the laptop as a second monitor to increase your screen real estate. This is particularly useful for multitasking or when working with large datasets.
- Network Sharing: Connect to the internet or a local network via the desktop while using the laptop.
- Resource Utilization: Use the powerful capabilities of a desktop for tasks while managing remote access via a laptop.
With these benefits in mind, let’s explore how to establish a connection between the two systems.
Method 1: Connecting via Remote Desktop
One of the most effective ways to access your desktop from a laptop is by using remote desktop software. Both Windows and macOS have built-in options for remote desktop functionality.
1. Setting Up Remote Desktop in Windows
- Enable Remote Desktop on the Desktop:
- Open the Control Panel, navigate to “System and Security,” and click on “Allow remote access.”
- In the “Remote” tab, under the “Remote Desktop” section, select “Allow remote connections to this computer.”
- Make sure to keep “Network Level Authentication” checked for security reasons.
- Take Note of the Desktop’s IP Address:
- Open the Command Prompt (
cmd) and typeipconfig. Look for the IPv4 address; write this down.
- Open the Command Prompt (
- Connect from the Laptop:
- On the laptop, search for “Remote Desktop Connection” in the search bar.
- Enter the IP address of the desktop when prompted.
- Click “Connect,” and enter your login credentials when prompted.
2. Setting Up Remote Desktop on macOS
- Download Microsoft Remote Desktop: Get it from the Mac App Store.
- Follow the Same Steps for the Windows Desktop: Enable remote access and note the IP address.
- Connecting:
- Open the Remote Desktop app on your Mac.
- Click on “Add PC” and enter the IP address of your Windows desktop.
- Enter your login credentials and click “Connect.”
Method 2: Using a Network Connection
If your desktop and laptop are on the same local network, you can share files without needing remote access. Here’s how to set it up:
1. Enable File Sharing on Windows Desktop
- Open File Explorer and navigate to the folders you want to share.
- Right-click the folder and select “Properties.”
- Go to the “Sharing” tab and click on “Share.”
- Choose the user accounts with which you want to share the folder and set their permission levels (Read or Read/Write).
- Click “Share,” and note the network path starting with
\\DESKTOP-NAME\FOLDER_NAME.
2. Accessing Shared Folders from the Laptop
- Open File Explorer on your laptop.
- In the address bar, type the network path or browse to “Network,” and you should see your desktop listed.
- Click it to access the shared folders.
Method 3: Using a USB Cable for Direct Connection
For users looking to connect the devices directly, especially for transferring large files, a USB transfer cable may be the best option.
Steps to Connect via USB Cable
- Purchase a USB Transfer Cable: Ensure that it’s compatible with both your desktop and laptop.
- Install Required Software: Most cables come with software to facilitate file transfers. Install the software on both computers.
- Connect the USB Cable: Plug one end into the desktop and the other into the laptop.
- Launch the Transfer Software: Follow on-screen instructions to select files and complete the transfer.
Method 4: Utilizing Cloud Storage Services
If direct connection methods aren’t suitable or if you need to share files across different networks, cloud storage is an effective solution. Platforms like Google Drive, Dropbox, and OneDrive enable seamless file transfers with minimal effort.
Steps to Use Cloud Storage for File Transfer
- Sign Up for a Cloud Service: If you don’t already have an account.
- Upload Files from the Desktop: Drag and drop or use the “Upload” function.
- Access from the Laptop: Log in to the same cloud service account from your laptop to download or access files.
Conclusion
Connecting a desktop to a laptop can be achieved through various methods, each tailored to specific needs and circumstances. Whether you are utilizing remote access for direct control or taking advantage of file sharing over a network, these methods enhance your efficiency and productivity. Each technique has its benefits: remote desktop offers seamless control, network sharing simplifies file access, USB transfers provide speed for large files, and cloud storage adds convenience for multi-device accessibility.
Now that you are equipped with the knowledge of how to effectively connect your desktop to your laptop, you can choose the method that best fits your requirements. Embrace the potential of interconnected devices and optimize your workflows for outstanding productivity.