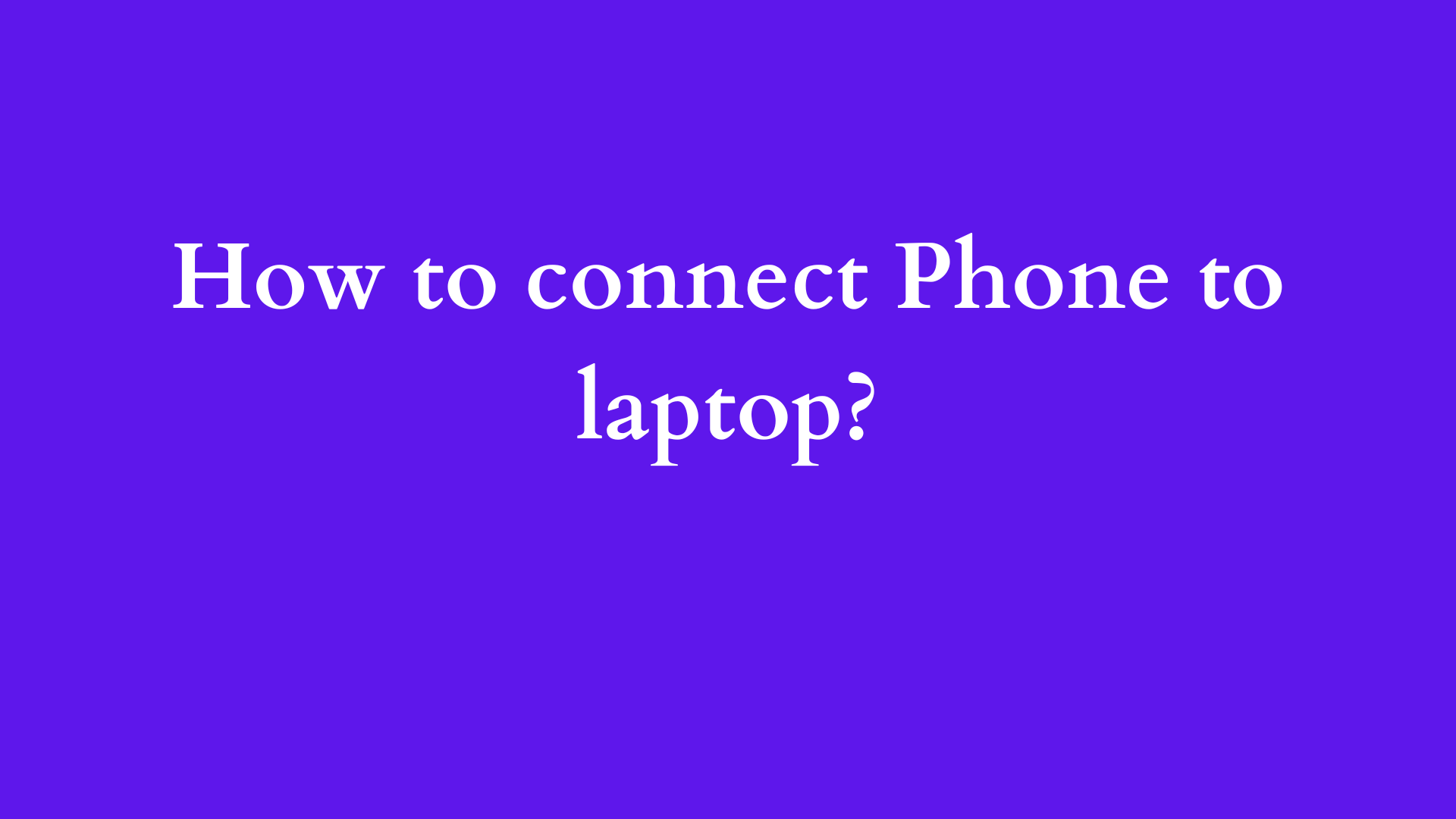How to Connect Your Phone to a Laptop: A Comprehensive Guide
In today’s digital age, the need for seamless connectivity between devices is more prominent than ever. With smartphones becoming essential tools for communication, photography, and productivity, it is often necessary to connect them to laptops. This connection can facilitate a range of functions, from file transfers to media synchronization and even managing applications. In this blog post, we will explore the various methods to connect your phone to a laptop, focusing on both wired and wireless options, and provide practical tips to make the process as smooth as possible.

The Need for Connection
Before diving into the methods of connecting a phone to a laptop, it is crucial to understand why such connectivity is invaluable. Here are a few common reasons:
- File Transfers: Whether you want to transfer photos, music files, or documents, connecting your phone to your laptop makes it easy to move large files quickly.
- Data Backup: Regularly backing up phone data—such as contacts, photos, and apps—to a laptop can ensure that important information is not lost.
- Media Synchronization: Users may want to transfer media files for editing, viewing, or sharing purposes.
- Application Management: For smartphones, especially those running Android, connecting to a laptop allows users to manage apps effectively, including installation and uninstallation.
- Screen Mirroring: Certain applications allow you to mirror your mobile screen on your laptop for presentations or tutorials.
Now that we understand the significance of connecting your phone to a laptop, let’s explore the methods available for doing so.
Wired Connection Methods
1. USB Cable Connection
One of the simplest and most reliable ways to connect a phone to a laptop is through a USB cable. Here’s how to do it:
- Step 1: Get a compatible USB cable. Most smartphones come with a USB-C or Micro USB cable. Ensure you have the correct cable for your device.
- Step 2: Connect the USB cable to the phone and the other end to an available USB port on your laptop.
- Step 3: Choose the connection type on your phone. Upon connecting, a notification may appear on your phone asking you to select the type of connection. Options may include:
- File Transfer (MTP): This allows you to transfer files between your phone and laptop.
- Photo Transfer (PTP): This option is focused on transferring images.
- Charging Only: This will only charge your device without enabling file transfer.
- Step 4: Access files from your laptop. Once set to file transfer, your phone’s storage should appear in File Explorer (Windows) or Finder (MacOS), allowing you to navigate and transfer files easily.
2. Considerations for Mac Users
For Mac users, the connection process is slightly different:
- Step 1: Ensure you have the latest version of macOS and download “Android File Transfer” if you’re using an Android device.
- Step 2: Connect your phone using a USB cable.
- Step 3: Open “Android File Transfer” to browse files on your device.
Wireless Connection Methods
For those who prefer not to use a cable, wireless methods are available that offer convenience and flexibility.
1. Bluetooth Connection
Bluetooth technology allows for a wireless connection between devices. Here’s how to connect your phone and laptop via Bluetooth:
- Step 1: Enable Bluetooth on both devices. On your laptop, navigate to Settings > Devices > Bluetooth & other devices. Turn on Bluetooth. Do the same on your phone in the Settings menu.
- Step 2: Pair the devices. From your laptop, select “Add Bluetooth or other devices,” then choose Bluetooth. Your laptop will search for available devices. Select your phone from the list.
- Step 3: Confirm the pairing process. A verification code may appear on both devices. Confirm that they match and proceed to pair.
- Step 4: Transfer files. You can now send files from your laptop to your phone (and vice versa) using the Bluetooth file transfer option available in the operating system’s context menu.
2. Wi-Fi Direct
Wi-Fi Direct enables devices to connect directly over a Wi-Fi connection without needing a wireless router. This method is often faster than Bluetooth.
- Step 1: Ensure both devices support Wi-Fi Direct. Enable Wi-Fi on your laptop and phone.
- Step 2: On your laptop, navigate to the Wi-Fi settings, look for Wi-Fi Direct, and enable it. On your phone, go to the Wi-Fi settings, then tap on “Wi-Fi Direct” to search for nearby devices.
- Step 3: Select your laptop’s name from the phone’s Wi-Fi Direct list.
- Step 4: Once connected, you can send files using compatible applications (such as “Send Anywhere”).
3. Cloud Services
Using cloud storage services is a highly efficient way to transfer files between your phone and laptop. Popular cloud services include Google Drive, Dropbox, and OneDrive.
- Step 1: Install and set up the cloud service on both your laptop and phone.
- Step 2: Upload the desired files from your phone to the cloud service.
- Step 3: Access the same service on your laptop to download the files.
Conclusion
Connecting your phone to a laptop is an essential aspect of modern business and life, enabling efficient file-sharing, backup, and media management. Whether you choose a wired connection via USB or opt for a wireless solution such as Bluetooth, Wi-Fi Direct, or cloud services, the convenience of having connected devices significantly enhances productivity and facilitates seamless access to your files and applications. By following the step-by-step guides outlined in this post, you can easily navigate the process—allowing you to make the most out of your interconnected digital experience.