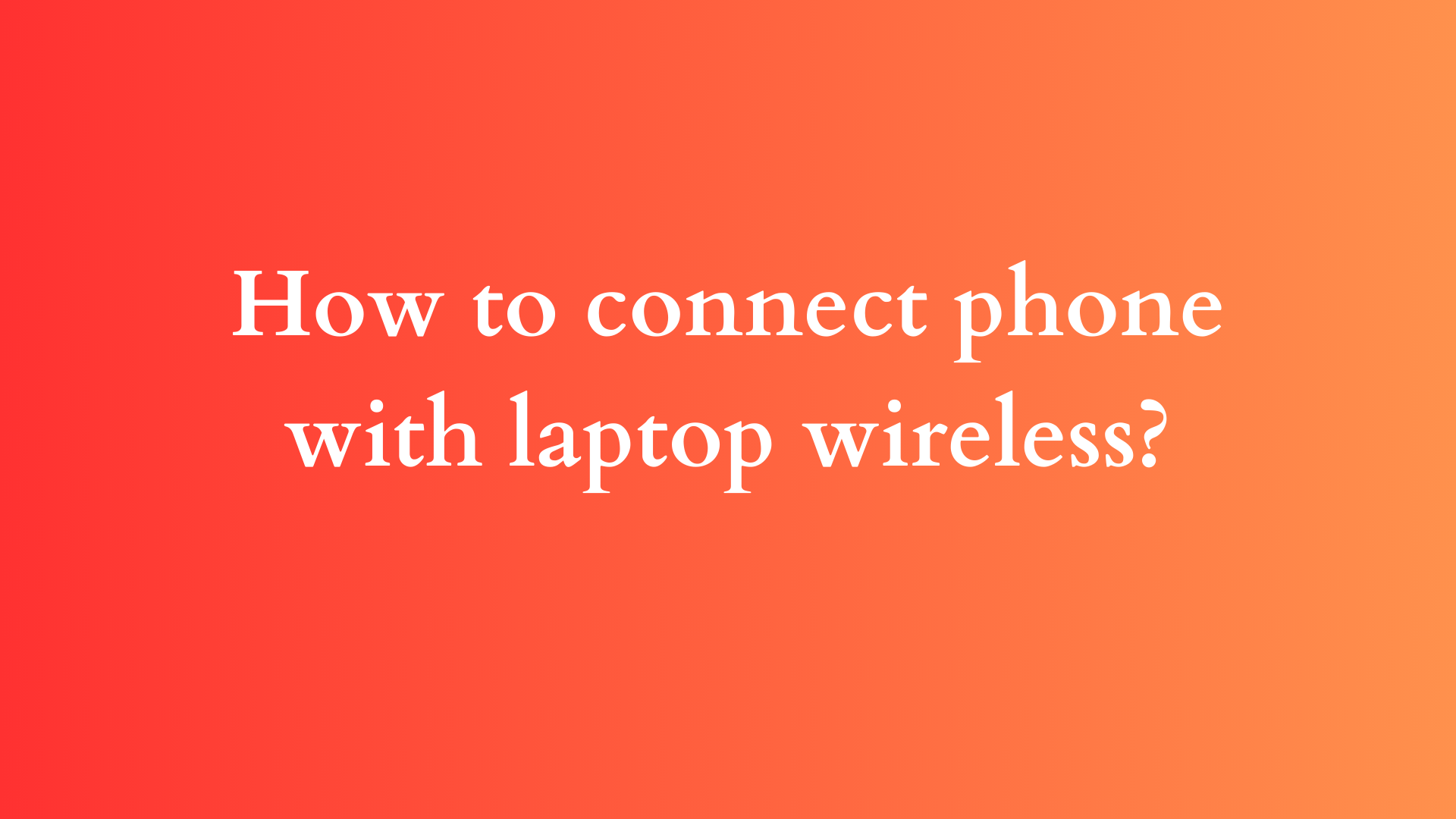Connecting Your Phone to Your Laptop Wirelessly: A Step-by-Step Guide
In our increasingly interconnected world, the ability to connect devices wirelessly is paramount for productivity and convenience. Whether you wish to transfer files, share your phone’s internet connection, or simply sync data, being able to connect your phone to your laptop without the hassle of cables is a game-changer. This blog post provides a comprehensive guide on how to achieve this connection, exploring various methods and addressing common challenges.

Understanding the Basics of Wireless Connectivity
Wireless connectivity primarily utilizes various technologies such as Bluetooth, Wi-Fi Direct, and cloud-based services to create efficient connections between devices. Each of these methods serves different purposes, so understanding their functionalities will help you choose the best option for your specific needs.
1. Bluetooth Connectivity
Bluetooth is a short-range wireless technology that is ideal for exchanging small amounts of data between devices. It is widely supported across smartphones and laptops.
Steps to Connect via Bluetooth
- Enable Bluetooth on Both Devices:
- On your phone: Go to Settings > Connections > Bluetooth and toggle it on.
- On your laptop: For Windows, go to Settings > Devices > Bluetooth & other devices and toggle it on. For macOS, go to System Preferences > Bluetooth and enable it.
- Pair the Devices:
- On your phone, search for available devices. You should see your laptop listed.
- Tap on the laptop name. A pairing request will be sent to your laptop.
- Accept the Pairing Request:
- On your laptop, you’ll receive a prompt to accept the connection. Review the pairing code if prompted and confirm.
- Check Connection Status:
- Once paired, your devices will show up as connected. You can now transfer files, use your phone as a modem, or even manage notifications.
2. Wi-Fi Direct
Wi-Fi Direct allows two devices to connect directly to each other without requiring a router. This method is excellent for larger file transfers and works at a high speed, making it a popular choice for tech-savvy users.
Steps to Connect via Wi-Fi Direct
- Enable Wi-Fi on Both Devices:
- Ensure that Wi-Fi is turned on both your phone and laptop.
- Access Wi-Fi Direct Settings:
- On your phone: Go to Settings > Network & internet > Wi-Fi > Advanced > Wi-Fi Direct.
- On your laptop: This option may vary. On Windows, you can search for Wi-Fi settings in the taskbar menu.
- Connect to Wi-Fi Direct:
- Your laptop should detect your phone. Tap on your phone’s name and select ‘Connect.’
- Transfer Files:
- You can use file-sharing apps or services like Send Anywhere or the built-in file transfer options to move files over the Wi-Fi Direct connection.
3. Using Cloud Services
Cloud services offer another sophisticated way to synchronize data between your devices. Services such as Google Drive, Dropbox, iCloud, and Microsoft OneDrive enable users to upload files from one device and access them from another seamlessly.
Steps to Connect Using Cloud Services
- Install a Cloud Application:
- Ensure that the same cloud service is installed and logged in on both your phone and laptop.
- Upload Files:
- On your phone, upload files or data to the cloud service you are using. Be sure to have a stable internet connection to facilitate this action.
- Access Files on Laptop:
- Open the cloud service’s application or website on your laptop. Your uploaded files will be available for download or editing.
4. Virtual Network Computing (VNC)
VNC allows you to remotely access your laptop from your phone. While this is a more complex method, it is beneficial for those who need to control their laptop remotely.
Steps to Use VNC
- Install VNC Software:
- Choose a VNC software like TeamViewer or AnyDesk and install it on both your laptop and phone.
- Create an Account:
- Follow the instructions to create an account, if required, and ensure both devices are logged into the same account.
- Connect:
- Open the VNC application on your phone, search for your laptop, and establish a remote connection. Follow any prompts to authorize the connection.
- Control Your Laptop:
- Once connected, you can control your laptop from your phone, accessing files and applications as needed.
Troubleshooting Common Issues
While connecting your phone to your laptop wirelessly is generally user-friendly, you may occasionally encounter issues. Here are some common troubleshooting tips:
- Bluetooth Not Connecting: Ensure both devices are close to each other, and try restarting both devices. Check to see if there are any hidden pairing requests that need confirmation.
- Wi-Fi Direct Failures: Make sure that neither device is connected to other Wi-Fi networks. Disable any VPNs temporarily, as they can interfere with direct connections.
- Slow Cloud Synchronization: Ensure you have a strong and stable internet connection. Check the amount of data you are uploading—large files may take longer to sync.
- VNC Access Issues: Confirm that both devices are online and connected. Check your VNC settings for permissions and ensure you have entered the correct access code.
Conclusion
Establishing a wireless connection between your phone and laptop opens up a plethora of possibilities for file sharing, remote accessing, and enhanced productivity. Whether you choose Bluetooth for quick file transfers, Wi-Fi Direct for speed, or cloud services for synchronization and storage, you can create an efficient workflow tailored to your needs. With this guide, you can confidently connect your devices and enjoy the benefits of modern technology. Embrace the freedom that wireless connectivity offers and enhance your digital and business experience today!
Shop Now