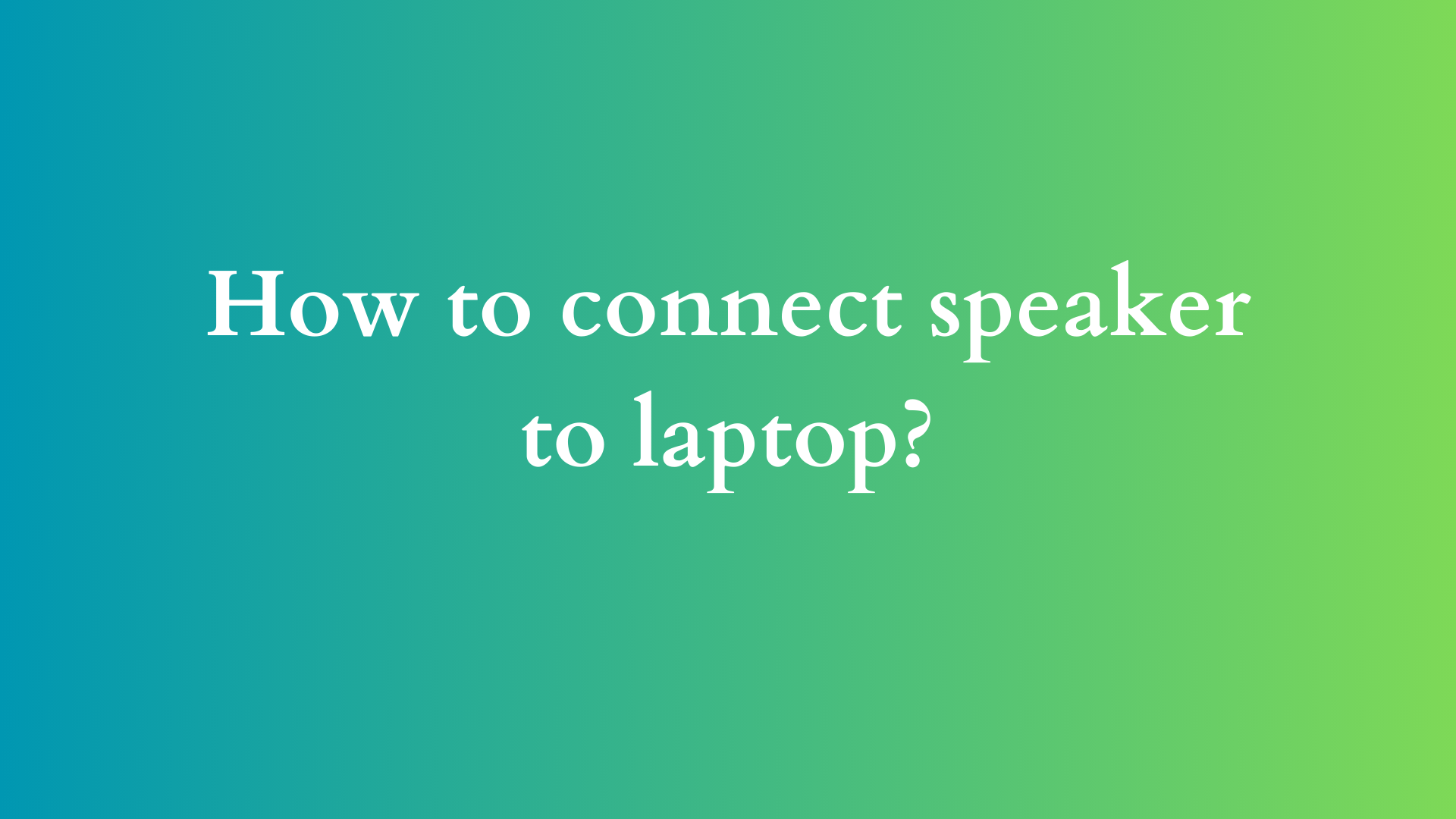How to Connect a Speaker to a Laptop: A Comprehensive Guide
In today’s world, audio quality plays a significant role in how we experience digital content, whether it’s streaming music, watching movies, or participating in video conferences. While laptops come equipped with internal speakers, they often lack the depth and clarity produced by external speakers. As a result, many users opt to connect external speakers to their laptops for a superior sound experience. This blog post serves as a comprehensive guide on how to connect a speaker to a laptop, discussing the various types of connections, troubleshooting tips, and recommendations for optimal audio performance.

Understanding Speaker Types
Before diving into the connection process, it is essential to understand the different types of speakers available. The two primary types are:
- Wired Speakers: These speakers connect to a laptop using physical cables. Common types of wired connections include:
- 3.5mm AUX Cable: This is the most common connection type for external speakers. Most laptops have a dedicated audio output jack that matches this standard.
- USB Speakers: USB-supported speakers connect directly to your laptop’s USB port, which also provides power to the device.
- HDMI Speakers: If your speakers support HDMI, you can connect them through your laptop’s HDMI output. This is especially common in home theater systems.
- Wireless Speakers: As technology has advanced, wireless options have become increasingly popular. These speakers connect to laptops using wireless protocols:
- Bluetooth Speakers: Bluetooth has become a preferred method for many users because it eliminates the mess of wires. Most laptops come equipped with Bluetooth functionality.
- Wi-Fi Speakers: These connect to the laptop via a Wi-Fi network, allowing for greater range and the ability to connect multiple speakers simultaneously.
Connecting Wired Speakers
- Using 3.5mm Aux Cable:
- Step 1: Locate the audio output jack on your laptop, typically represented by a headphone symbol or labeled as “audio out.” Connect one end of the 3.5mm cable to this port.
- Step 2: Plug the other end of the cable into the corresponding input on your speakers.
- Step 3: Turn on the speakers and, if necessary, adjust the volume settings on both the speakers and the laptop.
- Using USB Speakers:
- Step 1: Find an available USB port on your laptop.
- Step 2: Insert the USB connector from the speakers into the USB port.
- Step 3: The laptop should automatically recognize the USB device and may install the necessary drivers.
- Step 4: Select the USB speakers as your audio output device in your laptop’s sound settings (explained below).
- Using HDMI Speakers:
- Step 1: Connect one end of the HDMI cable to your laptop and the other end to the HDMI-enabled speakers or TV.
- Step 2: On your laptop, right-click the sound icon in the taskbar, select “Playback devices,” then choose the HDMI device as your output source.
- Step 3: Make sure the speakers are powered on and select the proper input source if required.
Connecting Wireless Speakers
- Using Bluetooth:
- Step 1: Ensure your Bluetooth speaker is in pairing mode. This usually involves pressing a dedicated button on the speaker; refer to the user manual for specific instructions.
- Step 2: On your laptop, go to “Settings” > “Devices” > “Bluetooth & other devices.”
- Step 3: Toggle Bluetooth on, and then click “Add Bluetooth or other device.”
- Step 4: Select “Bluetooth” from the options and wait for your laptop to find the speaker. Once listed, click the name of your speaker to connect.
- Step 5: After connecting, ensure the Bluetooth speaker is set as the default audio output device in the sound settings.
- Using Wi-Fi Speakers:
- Step 1: Connect your laptop and the Wi-Fi speaker to the same Wi-Fi network.
- Step 2: Install any required Apps (like Sonos or Google Home) to facilitate the connection.
- Step 3: Follow the instructions provided in the app to connect your laptop with the speaker.
- Step 4: Stream your audio content directly over Wi-Fi, ensuring you select the Wi-Fi speaker as the output device in your sound settings.
Selecting Playback Devices
After successfully connecting your speakers—whether wired or wireless—it’s crucial to ensure that your laptop recognizes them as output devices. Here’s how to select the correct playback device on both Windows and macOS:
- Windows:
- Right-click the sound icon in the taskbar and select “Playback devices.”
- In the Playback tab, you will see a list of audio devices. Right-click on your preferred device (the connected speakers) and select “Set as Default Device.”
- Click “OK” to save changes. Now, audio should be routed through the selected speakers.
- macOS:
- Go to the Apple menu and select “System Preferences.”
- Click on “Sound” and navigate to the “Output” tab.
- Choose your external speakers from the list of output devices.
- Adjust the volume slider as desired, ensuring that the output device is correctly configured.
Troubleshooting Connection Issues
If you face any difficulties connecting your speakers to the laptop, consider the following troubleshooting tips:
- Check Connection: Ensure that all cables are securely connected and that power is supplied to your speakers.
- Device Settings: Revisit your laptop’s sound settings to confirm the correct output device is selected.
- Driver Updates: Ensure that your laptop’s audio drivers are up to date. Visit the manufacturer’s website for the latest drivers.
- Bluetooth Connectivity: For Bluetooth speakers, confirm that no other devices are connected to the speaker, as some models may require disconnection from previous devices to pair with a new one.
- Speaker Functionality: Test the speakers on another device to ascertain they’re working correctly.
Conclusion
Connecting speakers to a laptop enhances your audio experience significantly, making it ideal for various activities—be it for entertainment, gaming, or business communication. By following the steps outlined above, you can easily set up your preferred audio output device to suit your needs. Always ensure to double-check connections and settings to prevent any disruption in sound. As technology continues to evolve, the range of options for speaker connectivity will only grow, ensuring that users have the best audio experiences possible.
Shop Now