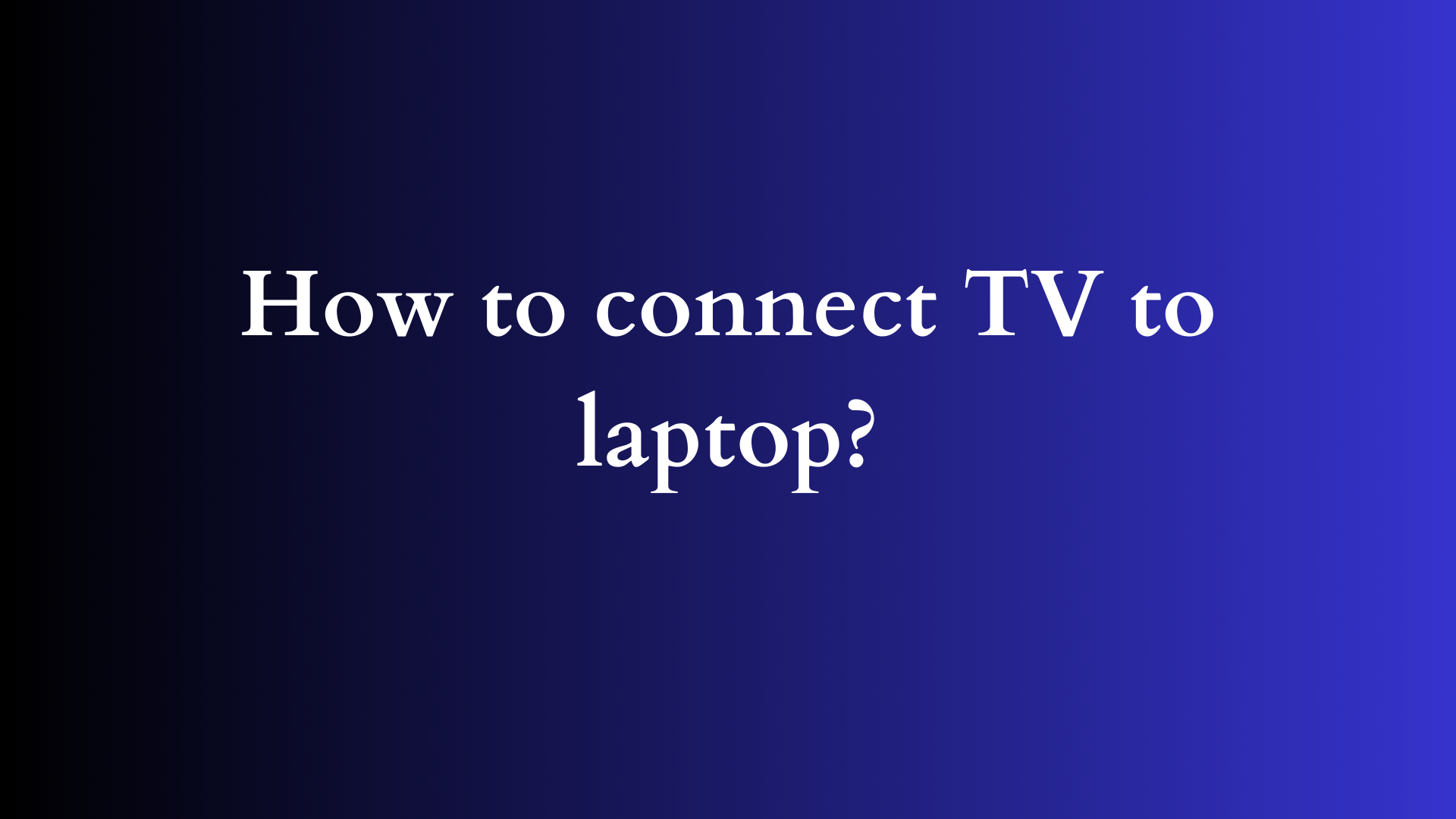How to Connect Your TV to a Laptop: A Comprehensive Guide
In today’s digital era, connecting your laptop to a television has become an essential skill for both business and leisure. Whether you wish to display presentations in a larger format, enjoy multimedia content on a bigger screen, or play games in a more immersive environment, understanding the various methods of connecting your laptop to a TV is crucial. This guide will explore the methods available to establish this connection, cater to different hardware and software setups, and provide troubleshooting tips to ensure a seamless experience.

Understanding the Types of Connections
Before diving into the methods, it is essential to familiarize yourself with the various ways to connect your laptop to a TV. The primary connection types include:
- HDMI Connection
- VGA Connection
- Wireless Methods
- DisplayPort
HDMI Connection
The most common and straightforward method to connect a laptop to a TV is through an HDMI (High-Definition Multimedia Interface) cable. HDMI transmits both audio and video signals, making it a convenient and effective solution.
Steps to Connect via HDMI:
- Locate the HDMI Ports: Most modern laptops and TVs have HDMI ports. Ensure that both devices are powered off for safety.
- Connect the Cable: Plug one end of the HDMI cable into the HDMI port on your laptop and the other end into one of the HDMI ports on your TV.
- Switch the TV Input: Turn on your TV and use the remote control to select the appropriate HDMI input (e.g., HDMI 1, HDMI 2) based on where you connected the cable.
- Configure Display Settings: Power on your laptop. It should automatically detect the external display. If not, right-click on the desktop, select “Display settings,” and adjust the settings to either duplicate or extend the display.
VGA Connection
For older laptops or televisions that do not have HDMI ports, a VGA (Video Graphics Array) connection might be available. However, VGA transmits only video signals, so you will need a separate audio solution.
Steps to Connect via VGA:
- Find the VGA Ports: Locate the VGA port on your laptop (it usually has 15 pins) and the corresponding port on your TV.
- Use an Audio Cable: Connect the laptop and TV using a VGA cable. Simultaneously, connect a 3.5mm audio cable from the laptop’s headphone jack to the TV’s audio input.
- Select TV Input: Power on your TV and choose the VGA input.
- Adjust Display Settings: As mentioned in the HDMI section, configure the display settings on your laptop to mirror or extend the screen.
Wireless Methods
With the rise of wireless technologies, you can also connect your laptop to your TV without cables. This method is especially useful in maintaining a clean workspace.
Screen Mirroring
If both your laptop and TV support Miracast or a similar protocol, you can seamlessly mirror your screen.
- Access the Screen Mirroring Option: On your TV, navigate to the screen mirroring or casting feature, usually found in the settings or source menu.
- Connect from Laptop: On your laptop, go to the Action Center (Windows) or System Preferences (Mac), and select “Connect.” Choose your TV from the list of available devices.
Chromecast
For those who own a Google Chromecast device, you can cast content directly from your laptop to your TV.
- Set Up Chromecast: Plug your Chromecast into the TV’s HDMI port and ensure it’s connected to the same Wi-Fi network as your laptop.
- Use Google Chrome: Open Google Chrome on your laptop, click the three dots in the top-right corner, and choose “Cast.” Select your Chromecast device from the pop-up.
- Display Options: Choose whether you want to cast the entire desktop or a specific browser tab.
DisplayPort Connection
Some laptops might provide a DisplayPort as an alternative to HDMI. DisplayPort is primarily used in higher-performance environments such as gaming or graphic design.
- Connect Using DisplayPort: Use a DisplayPort to HDMI adapter if your TV does not have a DisplayPort input, or connect directly if it does.
- Switch TV Input: Just like the HDMI method, ensure your TV is set to the right input.
- Configure Display Settings: Ensure your laptop recognizes the connection and adjust the display settings accordingly.
Troubleshooting Common Issues
- No Signal on TV: If your TV displays a “No Signal” message, ensure that the correct input is selected. If using HDMI, check that the cable is securely connected on both ends.
- Audio Issues: If the video appears but there’s no audio, right-click the speaker icon in your taskbar (Windows) and select “Playback devices” to choose your TV as the default output. On a Mac, navigate to “System Preferences,” then “Sound,” and select your TV.
- Display Not Detected: If your laptop does not recognize the TV, try replugging the connection or restarting both devices. Ensure that drivers, especially graphics drivers, are up to date.
- Quality Issues: If you experience poor display quality, check the cable and settings. Higher quality cables (like High-Speed HDMI) typically support better resolutions.
Conclusion
Connecting your laptop to a TV enhances your multimedia experience and expands your workspace capabilities. By understanding the options available, you can easily select the method that suits your needs and preferences. Remember to consider the available ports, whether you prefer a wired or wireless connection, and follow the troubleshooting tips if you encounter any issues. Embrace the simplicity and versatility of connecting your laptop to a TV, and enjoy the vast array of content at your disposal!
Shop Now