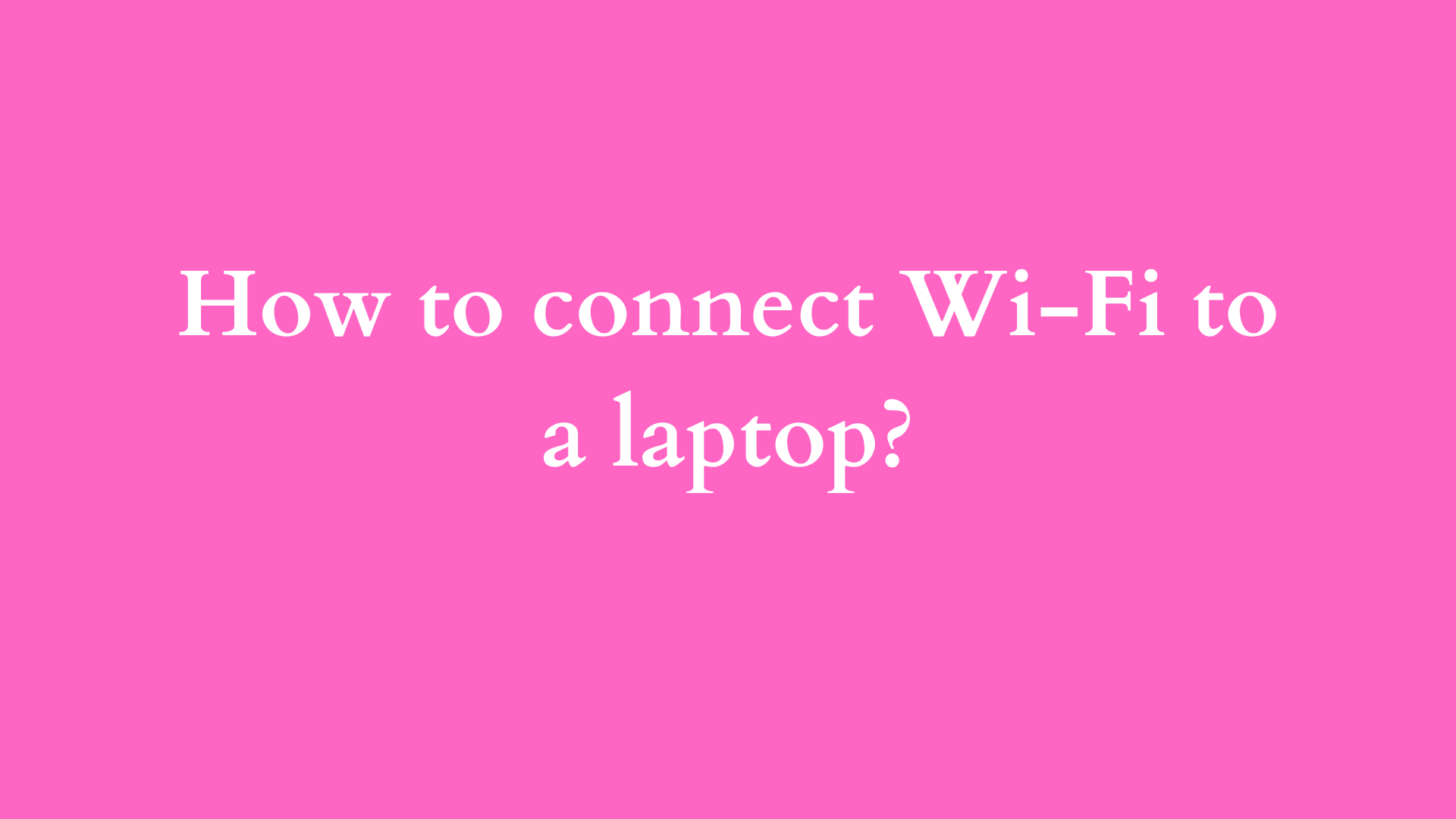How to Connect Wi-Fi to a Laptop: A Comprehensive Guide
In today’s digitally driven world, staying connected to the internet is paramount. Whether for work, business, education, or leisure, having access to Wi-Fi on your laptop is crucial. While connecting to a wireless network may seem straightforward, various factors can influence the process, depending on your operating system and network configuration. In this blog post, we will provide a detailed and professional guide on how to connect Wi-Fi to a laptop, discussing common issues that may arise and how to troubleshoot them.

Understanding Wireless Networks
Before diving into the connection process, it is essential to understand what Wi-Fi is and how it functions. Wi-Fi, or Wireless Fidelity, is a technology that allows electronic devices to connect to the Internet or communicate wirelessly within a particular area. The typical home or office network setup includes a wireless router connected to a modem that receives the Internet signal from your Internet Service Provider (ISP). The router broadcast signals that devices, like your laptop, pick up and use to access the internet.
Step-by-Step Guide to Connect Wi-Fi to a Laptop
Step 1: Check Your Laptop’s Hardware
Before attempting to connect to a wireless network, ensure that your laptop has a Wi-Fi adapter enabled. Most modern laptops come with built-in Wi-Fi capabilities, but an external USB Wi-Fi adapter may be required for older models.
- Locate the Wi-Fi Button: Many laptops have a physical switch or a function key (often F2, F12, or a key with a Wi-Fi symbol) to enable or disable the Wi-Fi adapter. Ensure that this is turned on.
- Control Panel Check (Windows): Go to ‘Control Panel’ > ‘Network and Internet’ > ‘Network Connections’. Here, look for a wireless connection. If it says “Disabled,” right-click on it and select “Enable.”
- System Preferences Check (macOS): Click on the Apple logo > ‘System Preferences’ > ‘Network.’ Ensure that the Wi-Fi option on the left is checked and enabled.
Step 2: Select Your Wi-Fi Network
Once your laptop’s hardware is verified to have functional Wi-Fi capabilities, proceed to locate and select your Wi-Fi network.
- Windows:
- Click on the Wi-Fi icon located in the taskbar at the bottom right of your screen.
- A list of available networks will appear. Look for your network name (SSID) in the list. If you are unsure of your network name, check the configuration label on your router or ask your network administrator.
- macOS:
- Click the Wi-Fi icon in the menu bar at the top right of your screen.
- A dropdown menu will display the available networks. Hover over your network name to select it.
Step 3: Enter the Network Password
Most wireless networks are secured with a password to prevent unauthorized access. Enter the password carefully to ensure an accurate connection.
- Windows:
- After selecting your network, click “Connect.”
- A prompt will appear asking for the network security key (password). Type it in, making sure to respect uppercase and lowercase letters.
- Check the box “Connect automatically” for convenience on future connections, and click ‘Next.’
- macOS:
- After selecting your network, a window will appear prompting you to enter the network password. Type it in and click “Join.”
- If you wish to remember this network for future automatic connections, ensure the box is checked.
Step 4: Confirm Connection
After entering the password, your laptop should connect to the Wi-Fi network. Here’s how to verify:
- Windows:
- The Wi-Fi icon will change from bars with a yellow triangle to filled bars, indicating a successful connection.
- You can also check in “Settings” > “Network & Internet” > “Status,” where it will display your active network connection.
- MacOS:
- A checkmark will appear next to your network name in the Wi-Fi dropdown menu, confirming you are connected.
- You can confirm the connection by selecting “Open Network Preferences” for additional connection details.
Step 5: Test Your Connection
After connection confirmation, it is essential to test the internet access to ensure everything is functioning as expected.
- Open a web browser and navigate to a well-known website (e.g., www.google.com) to check whether pages load appropriately.
- If the website loads, congratulations! You have successfully connected your laptop to Wi-Fi.
Troubleshooting Common Connectivity Issues
While connecting to Wi-Fi is often a straightforward process, sometimes issues can arise. Here are some common problems and effective troubleshooting steps.
Problem 1: Incorrect Password
If you encounter a message indicating that the password is incorrect, double-check for typos or errors in your entry.
Problem 2: Wi-Fi is Disabled
If the Wi-Fi icon displays a red cross or is grayed out, your adapter may be disabled. Check the physical switch or toggle in the system settings.
Problem 3: Network Not Showing
If your network does not appear in the list of available networks, ensure that the router is powered on and that your Wi-Fi adapter is functioning. Restart your router and laptop to refresh connections.
Problem 4: Limited Connectivity
If connected but unable to access the internet, there could be issues with your router or ISP. Restarting the router may resolve the issue. If problems persist, contact your ISP for support.
Problem 5: Forgetting a Network
If you need to remove a saved Wi-Fi network, you can do so through your system settings:
- Windows: Go to ‘Settings’ > ‘Network & Internet’ > ‘Wi-Fi’ > ‘Manage known networks.’ Select the network and click ‘Forget.’
- macOS: Go to ‘System Preferences’ > ‘Network.’ Select ‘Wi-Fi’ and ‘Advanced’ to find a list of saved networks. Select the one you want to remove and click the ‘-‘ to delete it.
Conclusion
Connecting Wi-Fi to your laptop is typically a simple and straightforward process, provided that all hardware and software functionalities are in order. While most users will not encounter problems during the process, it is vital to understand and troubleshoot by following the guidelines provided above.
Whether you’re working from home, attending online classes, or enjoying streaming content, Wi-Fi connectivity enhances productivity and allows for varied forms of communication in the modern era. Should you experience ongoing difficulties, do not hesitate to contact technical support or your ISP for further assistance.
With these insights, you are now well-equipped to connect your laptop to a Wi-Fi network confidently. Happy browsing!
Shop Now