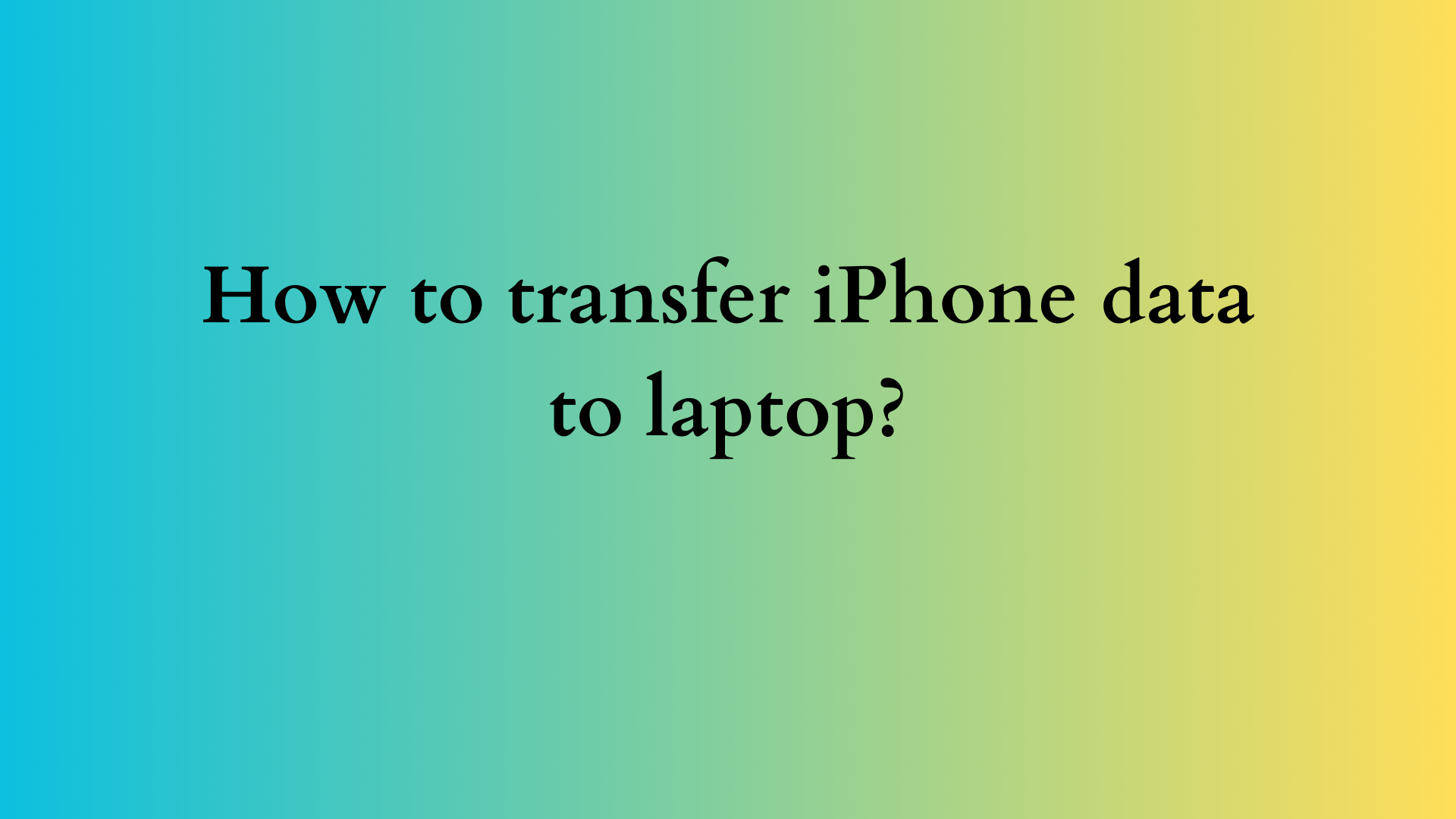How to Transfer iPhone Data to Laptop: A Comprehensive Guide
In the age of digital information, our smartphones have become repositories of personal data, from cherished photos to important documents and contacts. The iPhone, known for its user-friendly interface and sleek design, is a popular choice among users. However, transferring this valuable data to a laptop can sometimes be a daunting task. Whether you’re looking to back up your data, free up space on your device, or facilitate the sharing of information across platforms, knowing how to transfer iPhone data to a laptop is crucial.
In this blog post, we will explore various methods to transfer data from your iPhone to your laptop, covering both Windows and macOS environments, as well as discussing best practices to ensure a smooth transfer process.

Understanding the Types of Data
Before diving into the actual transfer methods, it’s essential to acknowledge the types of data you might want to move across platforms. Common types of data include:
- Photos and Videos: Family gatherings, vacations, and everyday moments captured in images and videos often take up the most significant portion of storage on your device.
- Contacts: A crucial component that contains the information of friends, family, and colleagues.
- Messages: Important conversations and media exchanged via messaging apps like iMessage or WhatsApp.
- Music: Songs and playlists stored in the Apple Music app or purchased from iTunes.
- Documents: PDFs, presentations, and other important documents stored in apps like Files or third-party services such as Dropbox or Google Drive.
Method 1: Using iTunes (For Windows and macOS Catalina and Earlier)
iTunes is Apple’s official software for managing media and syncing data between your iPhone and computer. Here’s how to use it:
- Download and Install iTunes: If you’re on a Windows laptop or have an older version of macOS, download and install the latest version of iTunes from the Apple website.
- Connect Your iPhone: Use a USB cable to connect your iPhone to your laptop. If prompted, tap “Trust This Computer” on your device to establish a secure connection.
- Open iTunes: Launch the iTunes application. Your iPhone should appear as an icon in the upper left corner of the window.
- Back Up Your iPhone: Before transferring data, it’s a good idea to back up your iPhone. To do this, click on the device icon, select “Summary,” and then choose either “Back Up Now” under the Manual Backup and Restore section.
- Transfer Specific Data:
- Photos and Videos: Go to the Photos app on your laptop, and import photos directly or use the “Sync” option in iTunes for a more comprehensive transfer.
- Documents: Depending on the type of documents, you may be able to transfer files using the File Sharing feature within iTunes. Select the app from the “File Sharing” section to see the files associated with it.
- Music: If you have purchased or downloaded music through iTunes, you can sync your playlists directly by selecting the Music tab and choosing which playlists to sync.
- Eject Your Device: After the transfer is complete, safely eject your iPhone before unplugging it from your laptop.
Method 2: Using Finder (For macOS Catalina and Later)
With the release of macOS Catalina, Apple replaced iTunes with Finder for device management. Here’s how to transfer data using Finder:
- Connect Your iPhone: Use a USB cable to connect your iPhone to the Mac. Open a Finder window and select your iPhone from the sidebar.
- Back Up Your iPhone: Similar to iTunes, create a backup by selecting “Back Up Now” in the General tab.
- Transfer Data:
- Photos: Open the Photos app and select your iPhone from the sidebar to import images and videos.
- Files: Use the “Files” tab in Finder to drag and drop files to and from your iPhone.
- Music: If you have music stored on your Mac, select the Music app to manage playback and sync subscriptions.
Method 3: Using iCloud
iCloud enables users to back up and share data wirelessly, making it an excellent solution for those who prefer not to use cables. Here’s how to utilize iCloud:
- Enable iCloud on Your iPhone: Go to Settings > [Your Name] > iCloud. Toggle on the data types you wish to sync (e.g., Photos, Contacts, etc.).
- Access iCloud on Your Laptop:
- For Windows Users: Download and install the iCloud for Windows application. Sign in with your Apple ID and select the data types you want to sync.
- For Mac Users: Your data will automatically sync if you are signed in with your Apple ID.
- Download Data: Access your iCloud Drive to download documents and files directly to your laptop.
Method 4: Using Third-Party Applications
Several third-party applications, such as AnyTrans, Dr.Fone, and iMobie, offer robust solutions for transferring data from your iPhone to your laptop. Here’s a general approach to using these tools:
- Download and Install the Application: Choose a reputable third-party application and install it on your laptop.
- Connect Your iPhone: Use a USB cable to connect your phone to your computer.
- Select Data to Transfer: Open the application and follow the onscreen prompts to choose the specific data types you wish to transfer.
- Conduct the Transfer: Follow the application-specific instructions to move your data efficiently.
Best Practices for Transferring Data
- Regular Backups: Ensure your data is regularly backed up, either via iTunes/Finder or iCloud, to prevent data loss.
- Stable Connections: Use a reliable USB cable and ensure your laptop is powered during the transfer process to avoid interruptions.
- Check Compatibility: Not all third-party applications are created equal; ensure that the app you choose is compatible with your iPhone and laptop.
- Organize Data: Before transferring, consider organizing your photos, files, and documents for easier access later on.
- Be Patient: Depending on the amount of data being transferred, the process can take some time. It’s best to allow adequate time for the transfer to ensure everything completes successfully.
Conclusion
Transferring data from your iPhone to a laptop doesn’t have to be complicated. With the right tools and methods, you can effortlessly manage your data, keeping it organized and accessible. Whether you use iTunes, Finder, iCloud, or a third-party application, the key is to find a method that suits your needs and preferences.
By maintaining a systematic approach to data transfer and regularly backing up your files, you can protect your valuable information and ensure that it is always within reach. As technology continues to evolve, staying informed about the tools and practices will empower you to make the most out of your iPhone experience.