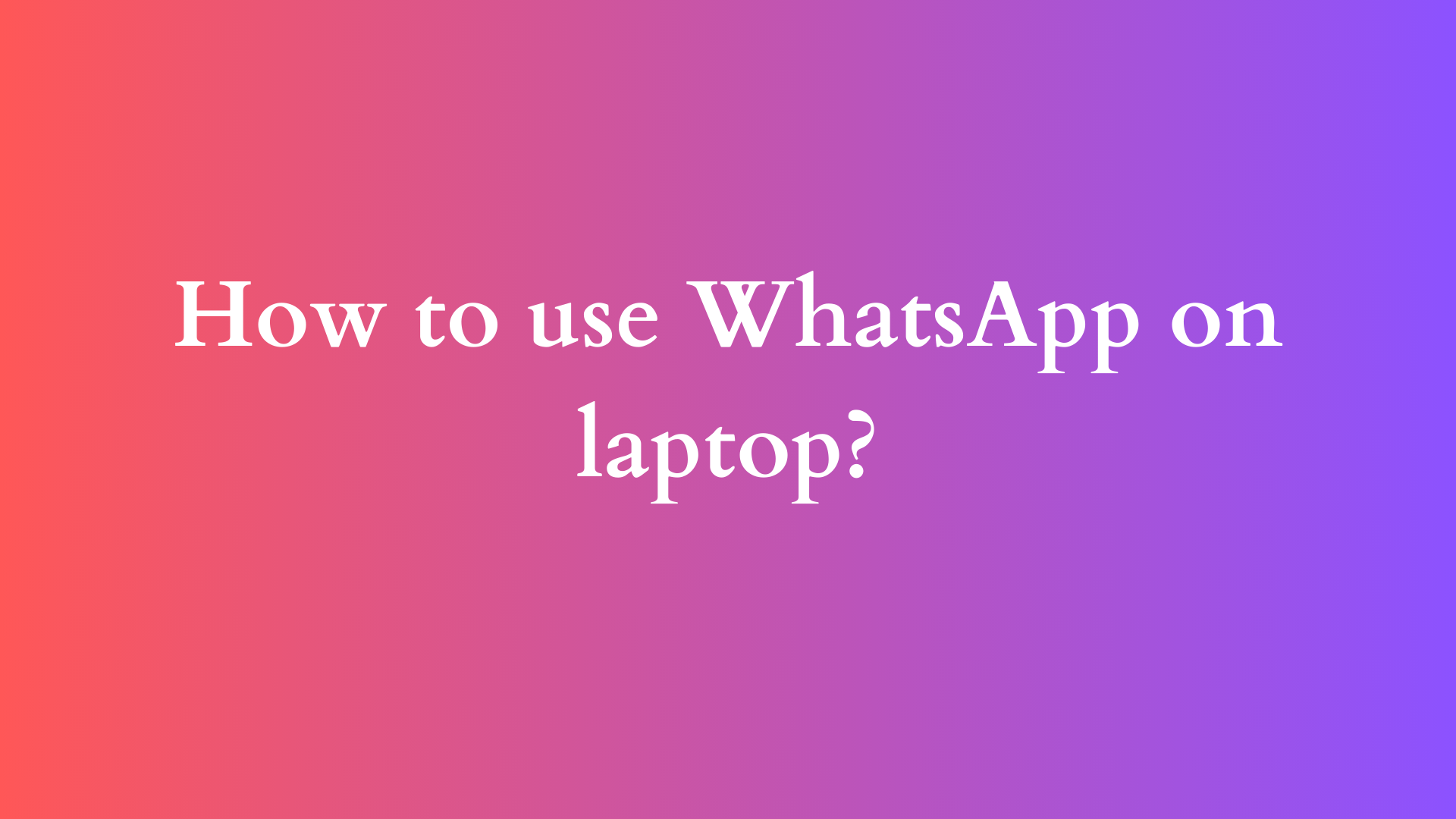How to Use WhatsApp on Your Laptop: A Comprehensive Guide
In an increasingly digital world, the ability to communicate seamlessly and effectively is essential. WhatsApp has emerged as one of the most popular messaging applications globally, with over two billion active users. While the mobile app is well-known for its user-friendly interface and extensive features, many users are not fully aware that they can also access WhatsApp on their laptops. This blog post aims to provide a comprehensive guide on how to use WhatsApp on your laptop, discussing the various methods available, the benefits, and some tips for an optimal experience.

Why Use WhatsApp on Your Laptop?
Using WhatsApp on your laptop is more than just a convenience; it offers numerous benefits:
- Enhanced Productivity: Typing on a full keyboard is significantly faster and more comfortable than using a mobile device. This advantage allows for quicker replies and more efficient multitasking.
- Larger Display: Conversations and media can be viewed on a larger screen, making it easier to read messages, view images, and engage with videos.
- Convenience of Multitasking: By using WhatsApp on your laptop, you can manage multiple tasks simultaneously, such as browsing the internet, working on documents, and chatting.
- Improved Media Management: Sharing files, images, and videos is easier via desktop, where you can drag and drop files directly into the chat window.
Methods to Access WhatsApp on Your Laptop
There are two primary ways to use WhatsApp on your laptop: via the WhatsApp Web application or through the standalone WhatsApp Desktop application.
1. Using WhatsApp Web
WhatsApp Web allows you to access your messages through a web browser, which is especially convenient for users who don’t want to download additional software. Here are the steps to get started:
Step-by-Step Guide to WhatsApp Web:
- Open Your Web Browser: Launch your preferred web browser (Google Chrome, Firefox, Safari, etc.).
- Visit the WhatsApp Web Page: Type in the URL
web.whatsapp.com. - Launch WhatsApp on Your Mobile Device: Open the WhatsApp application on your smartphone.
- Access the QR Code Scanner: On Android, tap the three vertical dots in the top-right corner and select “Linked Devices.” On iPhone, go to “Settings” and tap “Linked Devices.”
- Scan the QR Code: Point your phone’s camera at the QR code displayed on your laptop screen. Once the code is scanned, your chats will appear on the laptop.
- Begin Chatting: You can now send and receive messages directly from your laptop! Notifications will pop up as new messages arrive, keeping you engaged without checking your phone.
Tips for Using WhatsApp Web:
- Ensure Stable Connectivity: For WhatsApp Web to work, your mobile device must stay connected to the internet. A stable Wi-Fi connection is recommended to avoid disruptions.
- Log Out After Use: For security purposes, especially on public or shared computers, make sure to log out of your sessions after you finish using WhatsApp Web. You can do this by clicking on the three dots at the top of the chat list and selecting “Log out.”
2. Downloading the WhatsApp Desktop Application
For users who prefer a more robust solution, WhatsApp offers a desktop application that can be downloaded and installed on Windows and macOS. This application works similarly to WhatsApp Web but is designed for a more integrated experience.
Step-by-Step Guide to Downloading the WhatsApp Desktop Application:
- Visit the Official WhatsApp Download Page: Navigate to
whatsapp.com/downloadon your web browser. - Choose Your Operating System: Click on the download button that corresponds to your operating system (Windows or Mac).
- Install the Application: Once the download is complete, open the installer and follow the on-screen instructions to install the application.
- Open the Application: Launch the WhatsApp Desktop app from your applications folder or start menu.
- Scan the QR Code: Similar to WhatsApp Web, open WhatsApp on your mobile device, access the QR code scanner, and scan the code displayed on your laptop screen.
- Enjoy Your Chatting Experience: Now you’re set to use WhatsApp directly from your desktop application!
Benefits of Using WhatsApp Desktop:
- Enhanced Functionality: The desktop application may have improved functionalities, including keyboard shortcuts for quicker navigation.
- Offline Access: After the initial sync, you can view messages even when your phone is temporarily disconnected from the internet, as long as the desktop application was previously synced.
- Faster Notifications: Native desktop notifications may lead to quicker interactions compared to browser notifications.
Common Features Available on WhatsApp Laptop
Both the web and desktop versions of WhatsApp retain most features of the mobile app, including:
- Text Messaging: Send and receive messages in real-time.
- Media Sharing: Share files, photos, videos, and documents easily.
- Voice and Video Calls: While the desktop version currently requires the mobile app for calling, you can still initiate calls directly from the mobile app while the laptop is connected.
- Groups and Broadcasts: Create group chats or send messages to multiple contacts simultaneously.
Ensuring a Secure Experience
As with any online platform, security is paramount. Here are some recommendations to enhance your security while using WhatsApp on your laptop:
- Use a Secure Connection: Avoid public Wi-Fi when possible. Stick to your secure, personal network.
- Enable Two-Step Verification: This adds another layer of security to your WhatsApp account to prevent unauthorized access.
- Log Out from Shared Devices: If you’re using someone else’s computer, remember to log out after use.
Conclusion
WhatsApp has successfully bridged the gap between mobile and desktop experiences, allowing users to communicate efficiently and effectively from their laptops. Whether you choose to use WhatsApp Web or the desktop application, both methods provide a user-friendly interface and essential features that enhance your chatting experience. By following the steps outlined in this guide, you can easily set up and start using WhatsApp on your laptop, making your messaging experience even more convenient and enjoyable. As communication technology continues to evolve, embracing these innovations will undoubtedly empower you to connect and collaborate with others more effectively. Happy chatting!
Shop Now